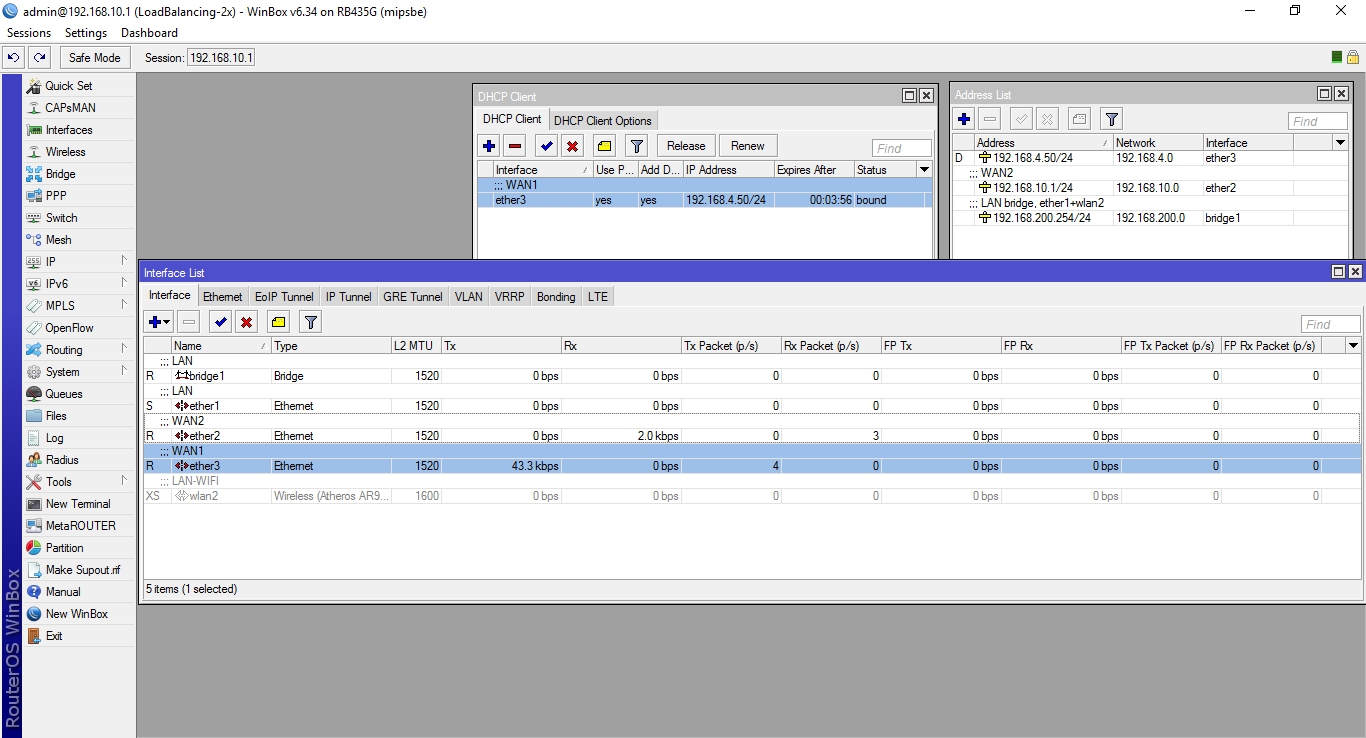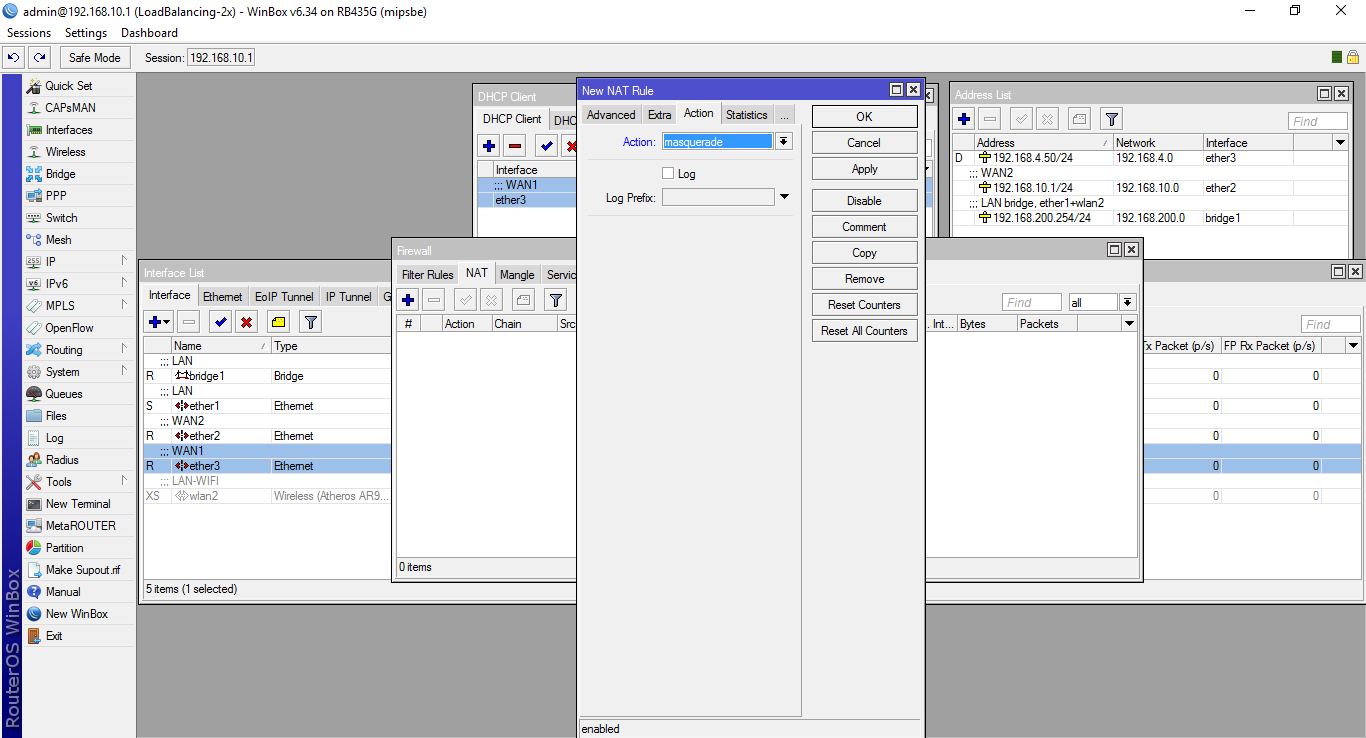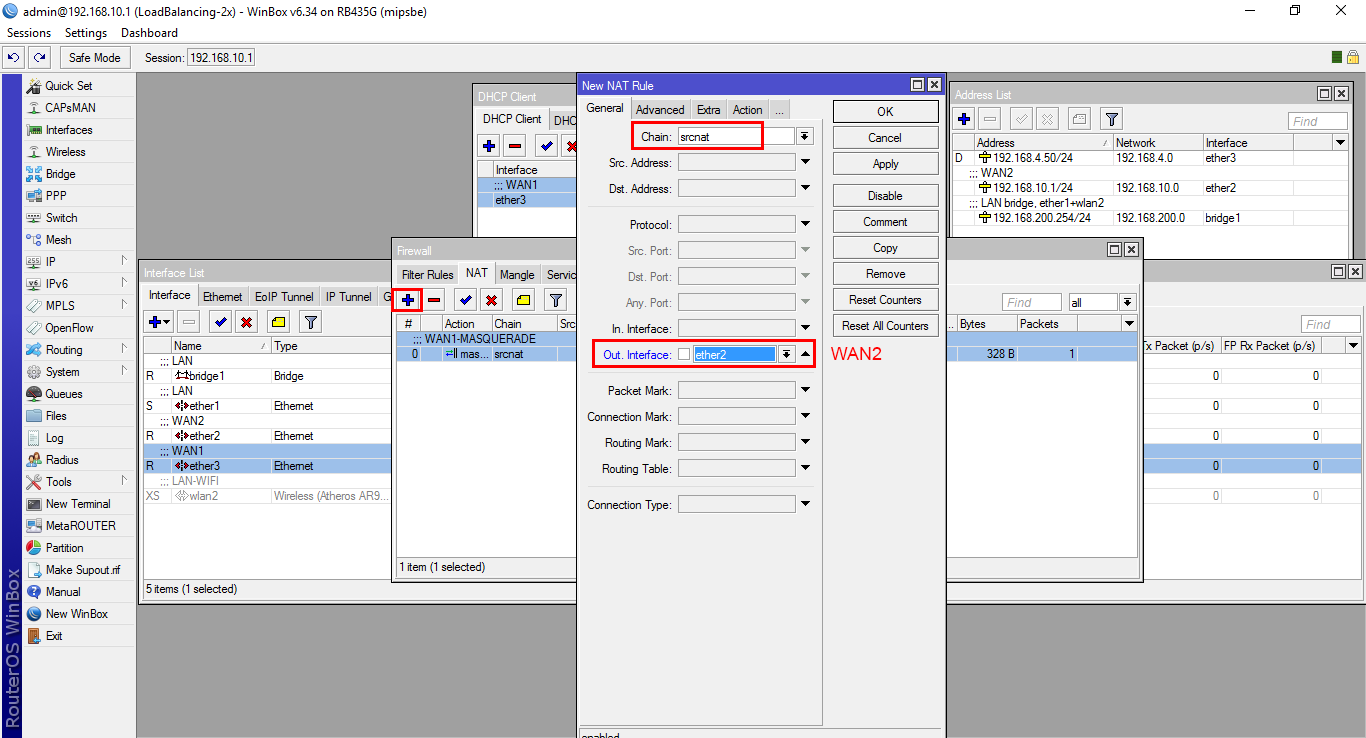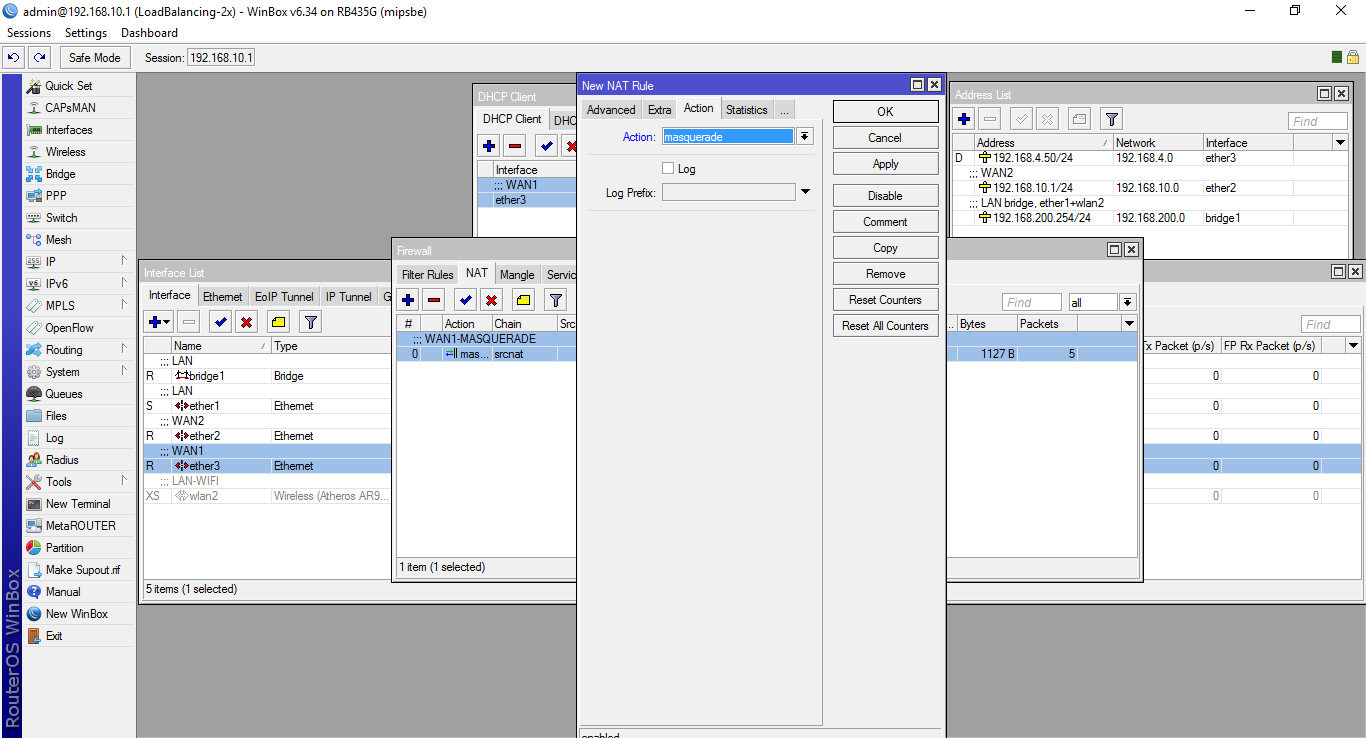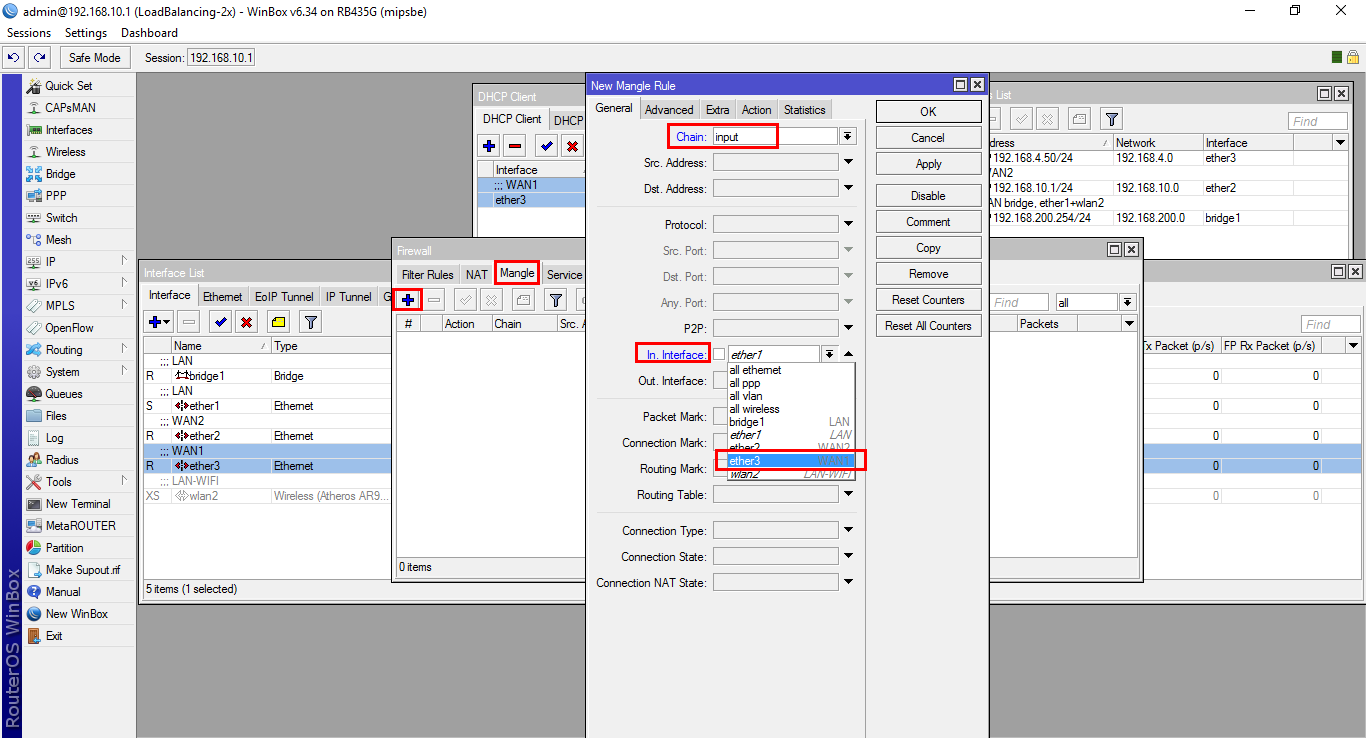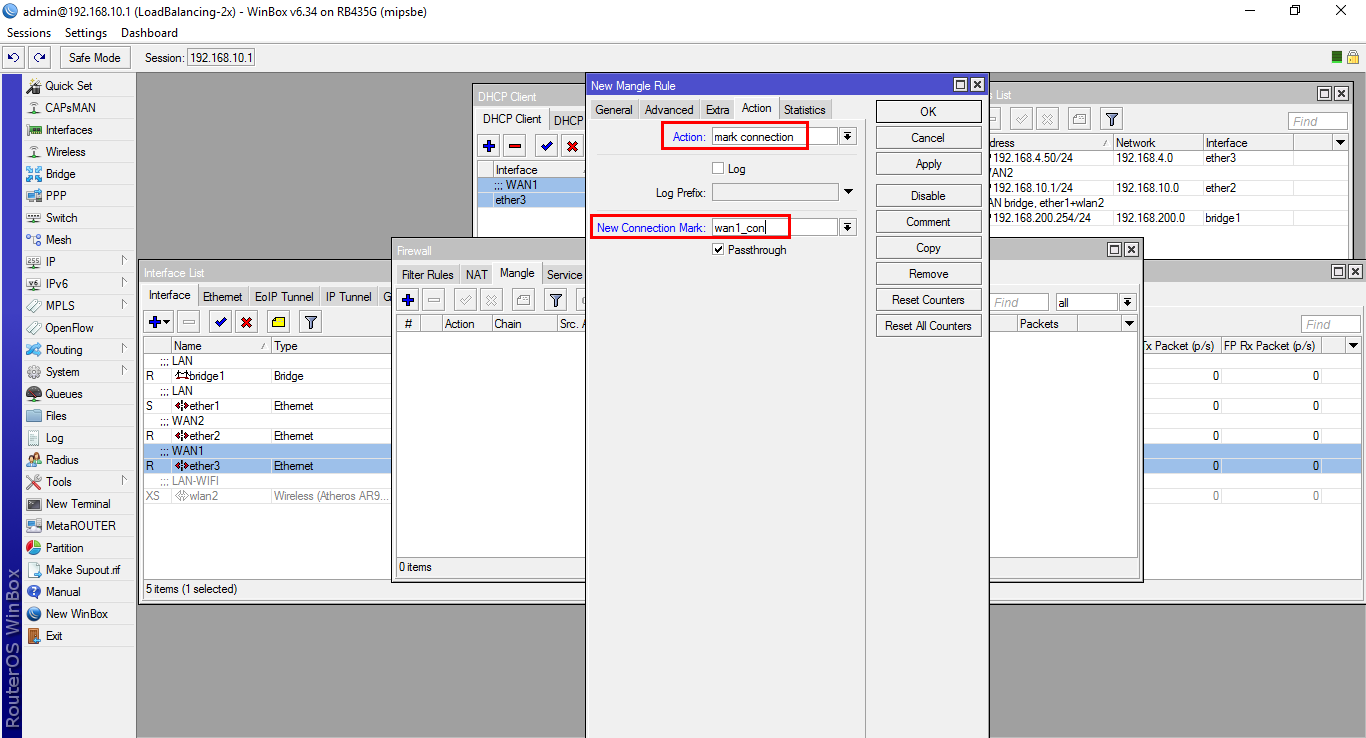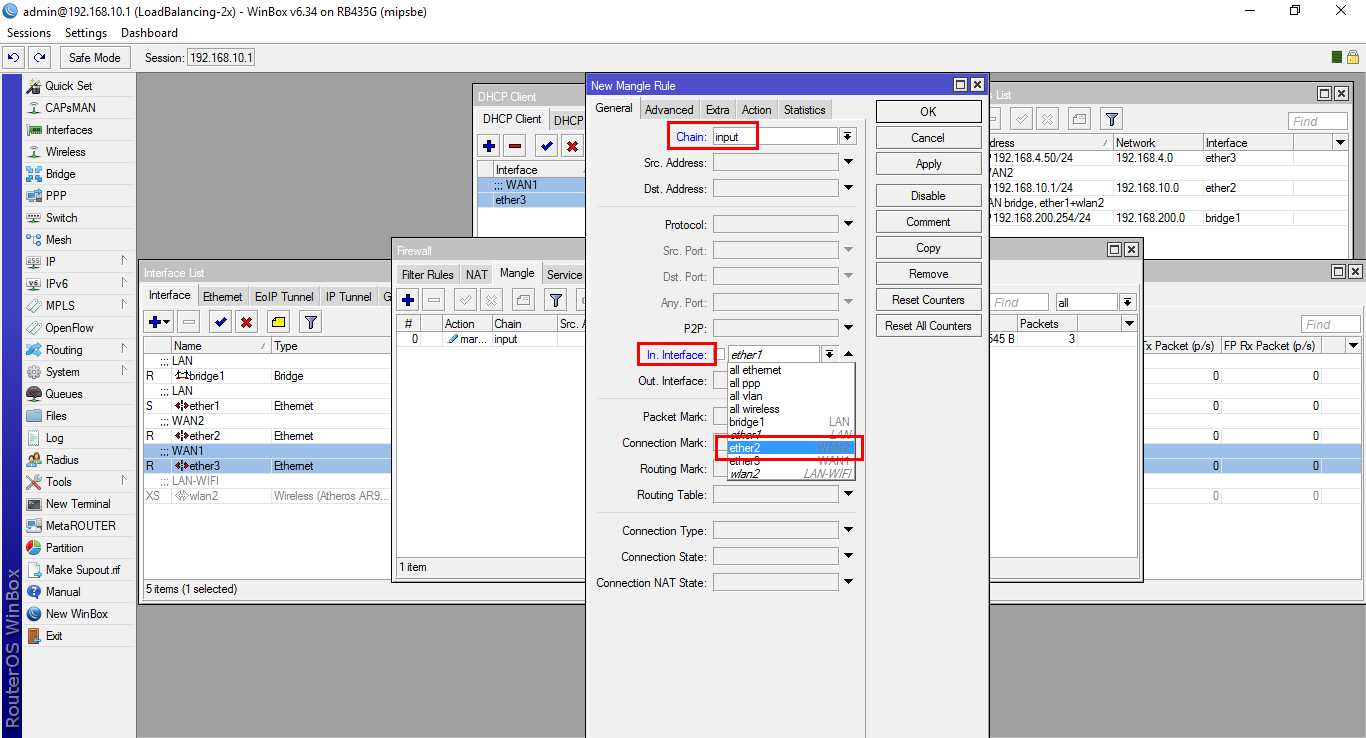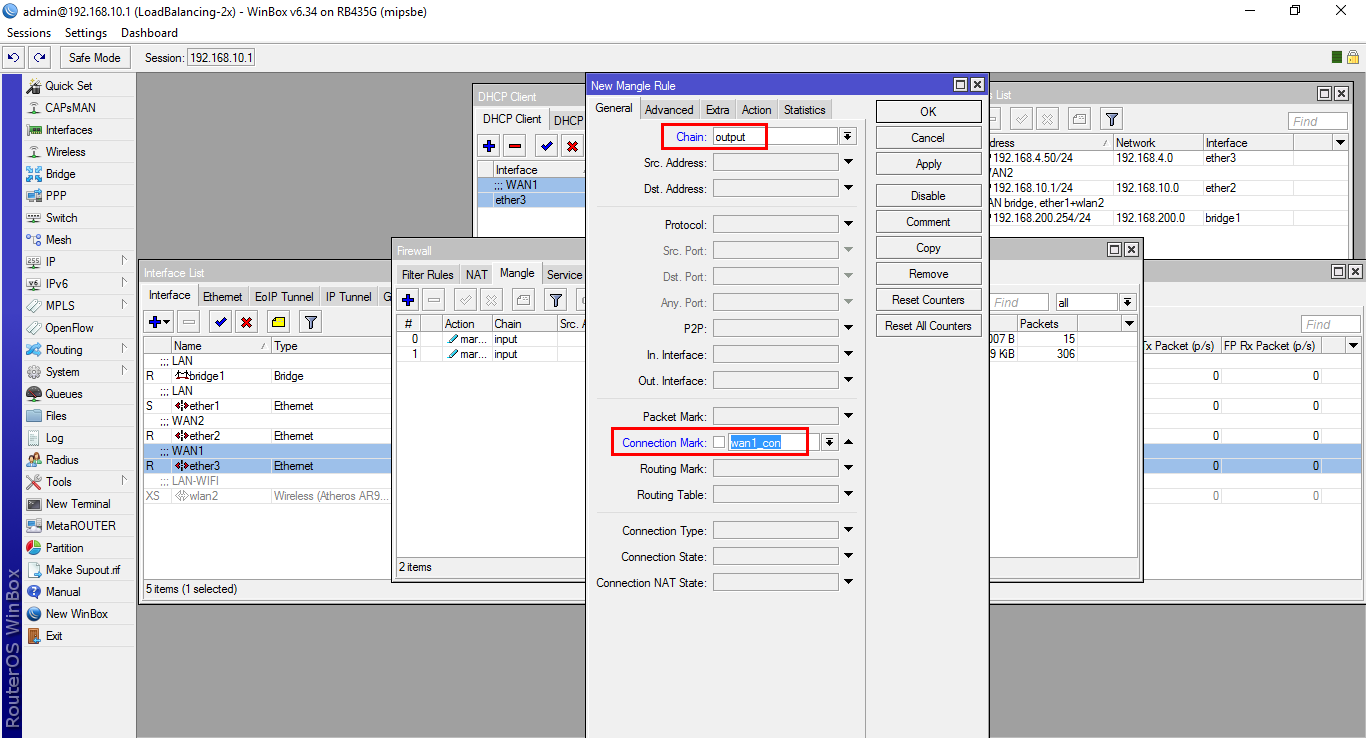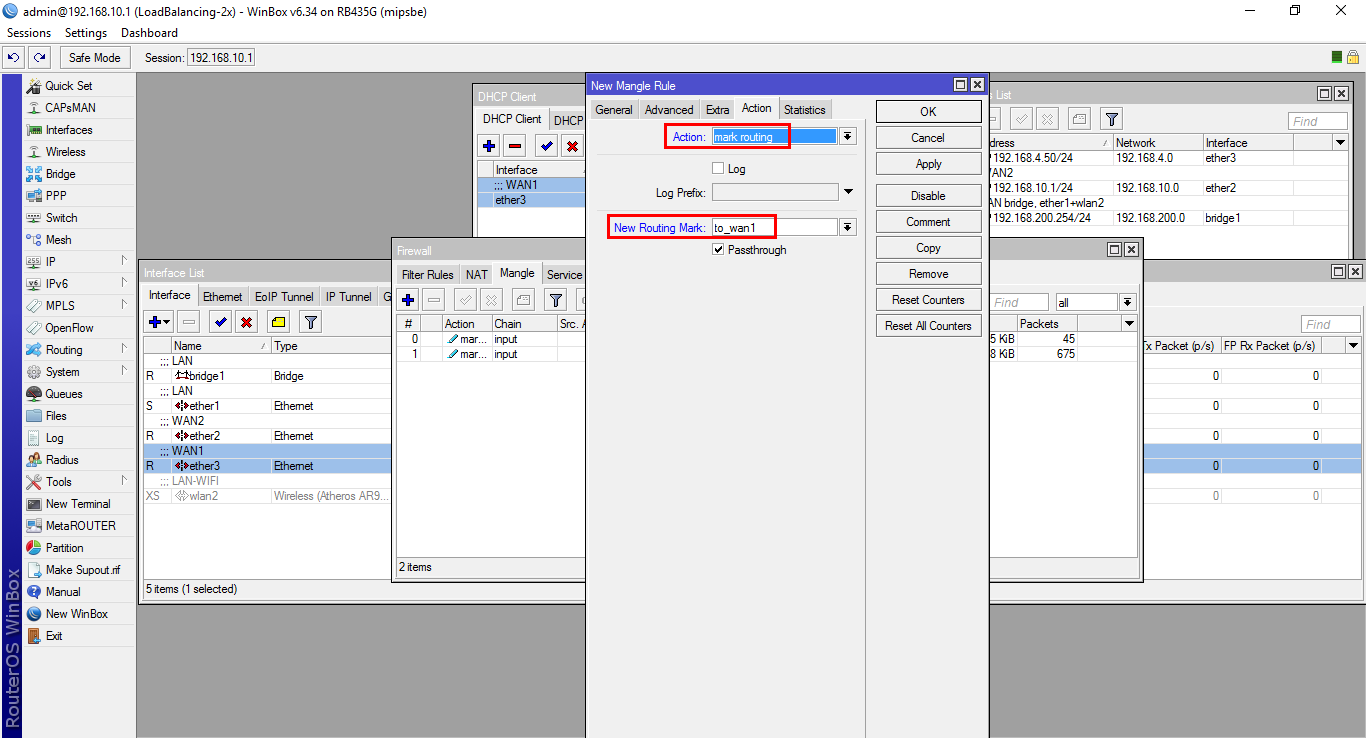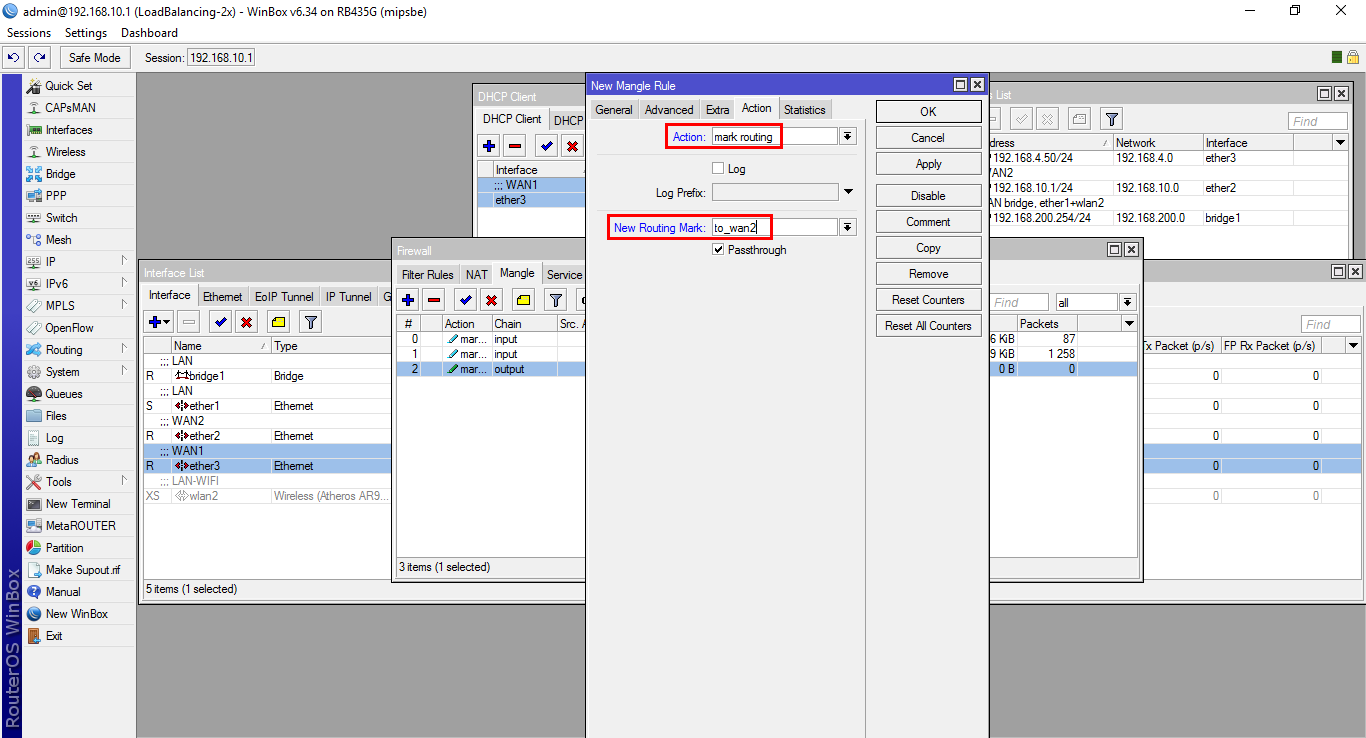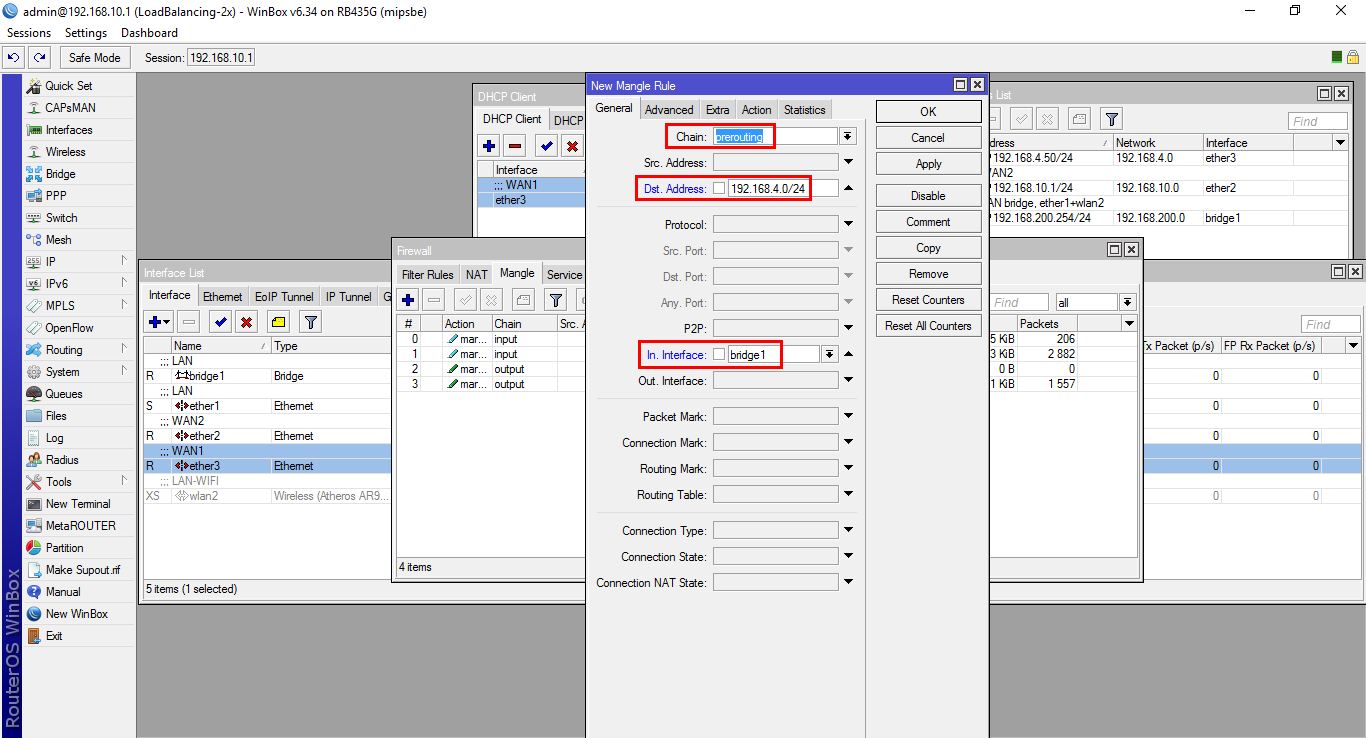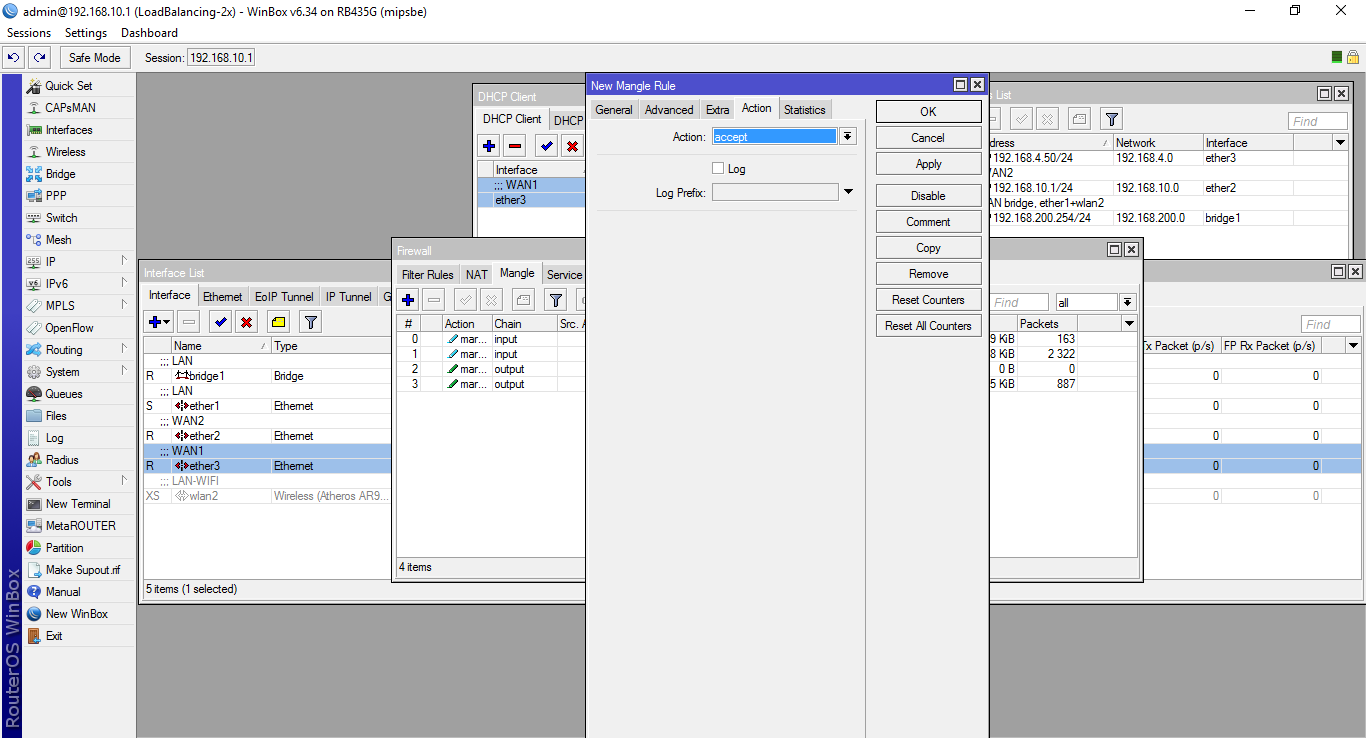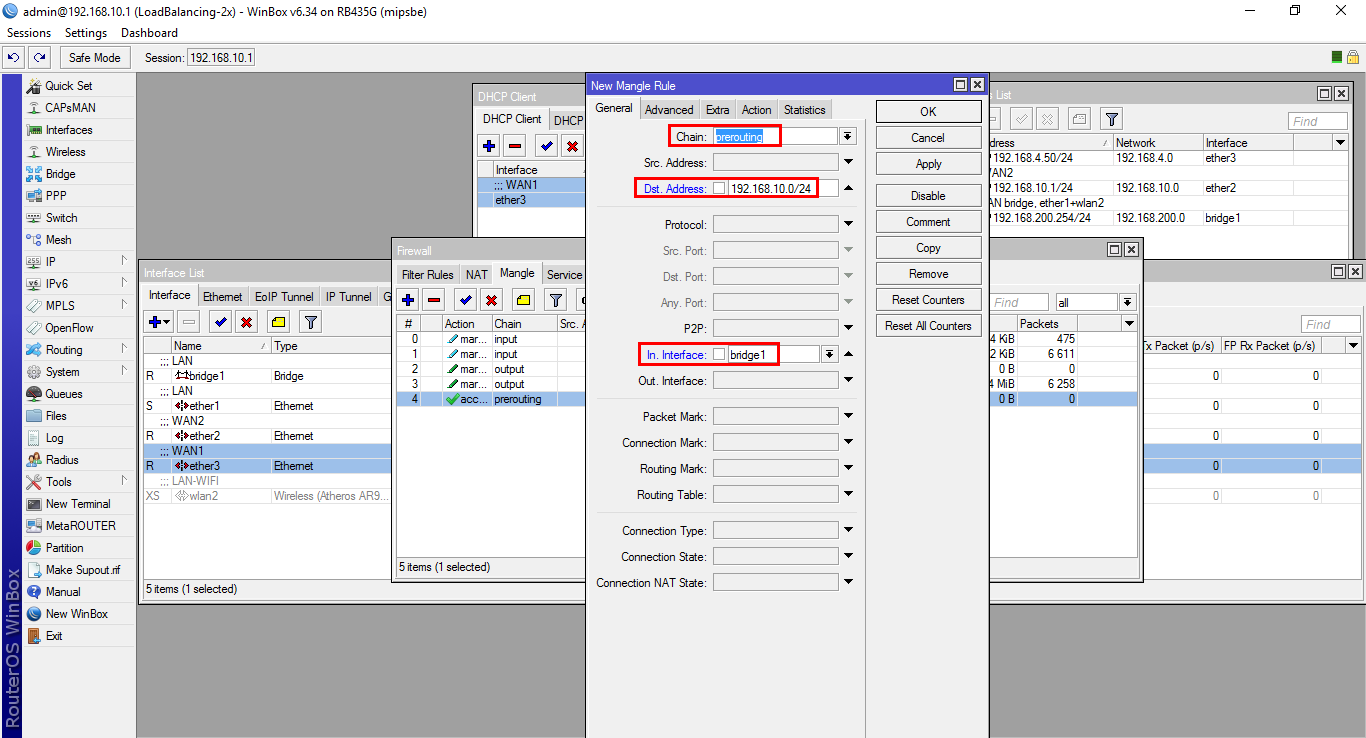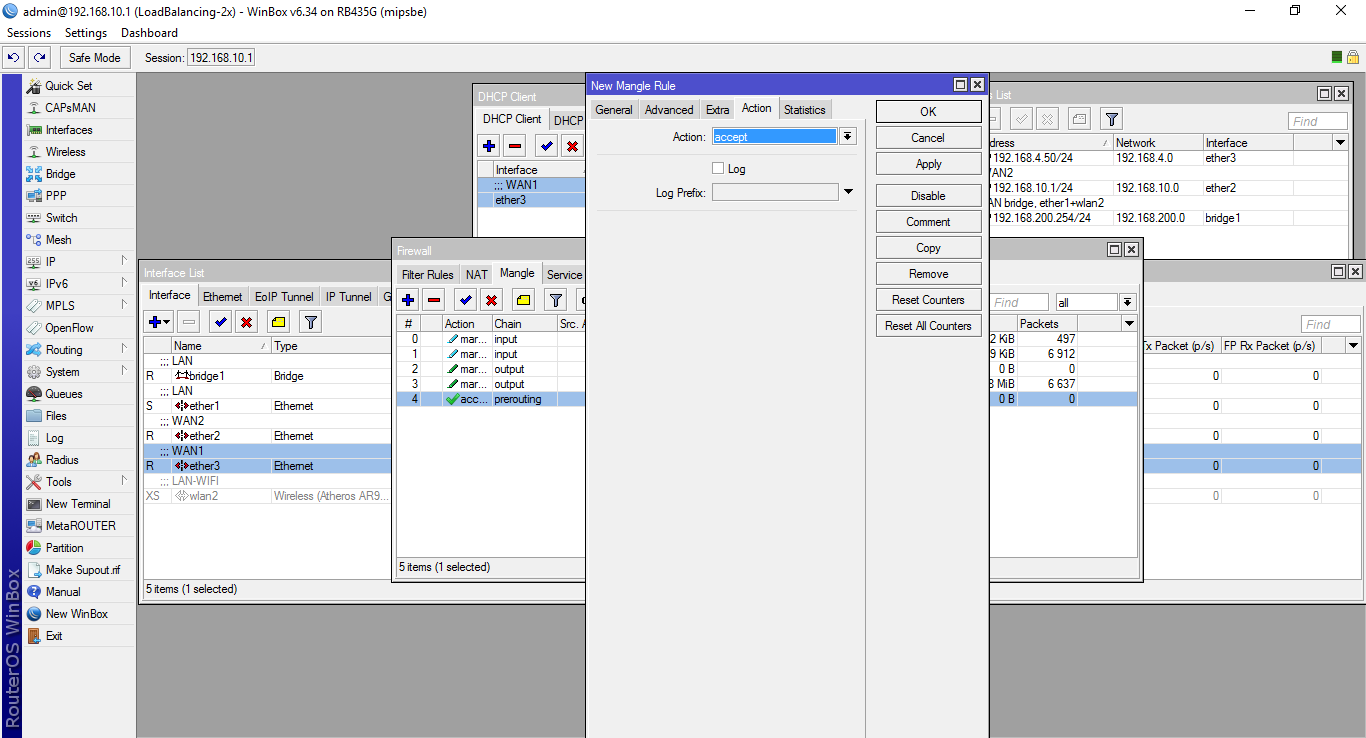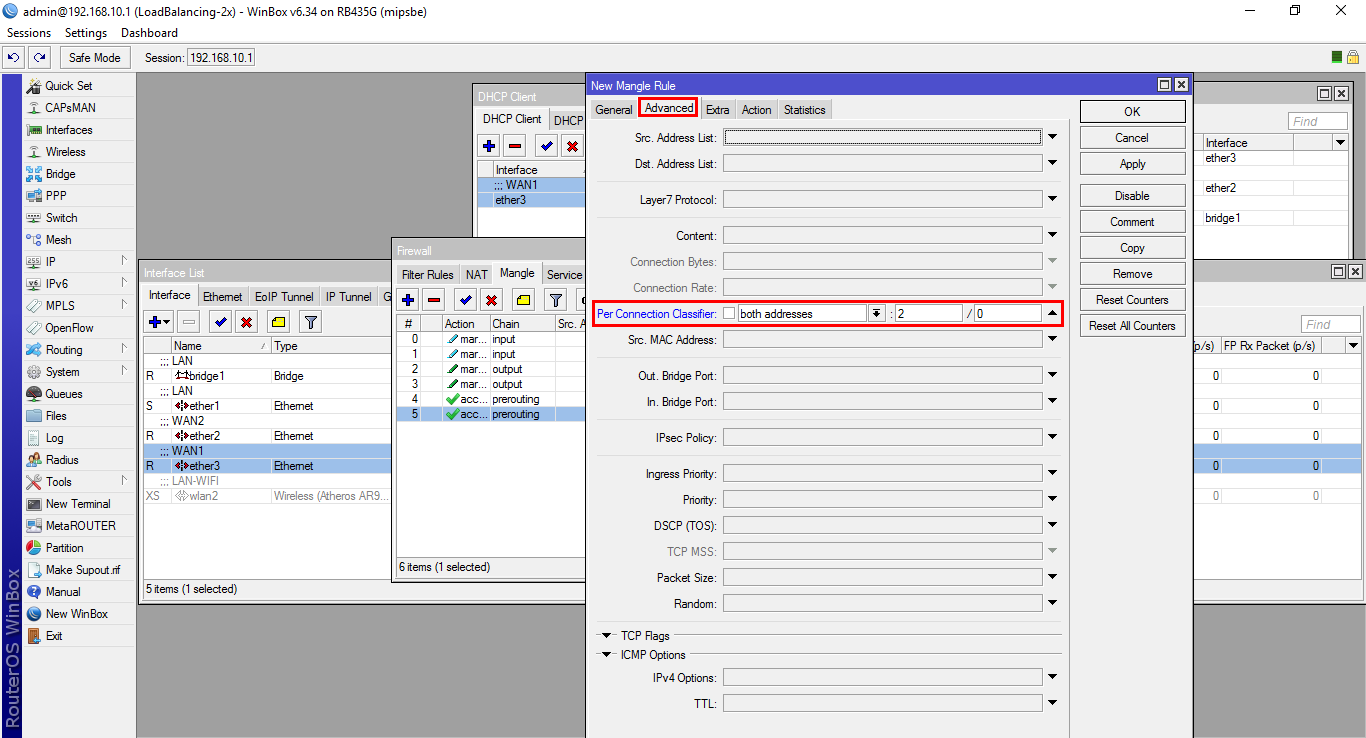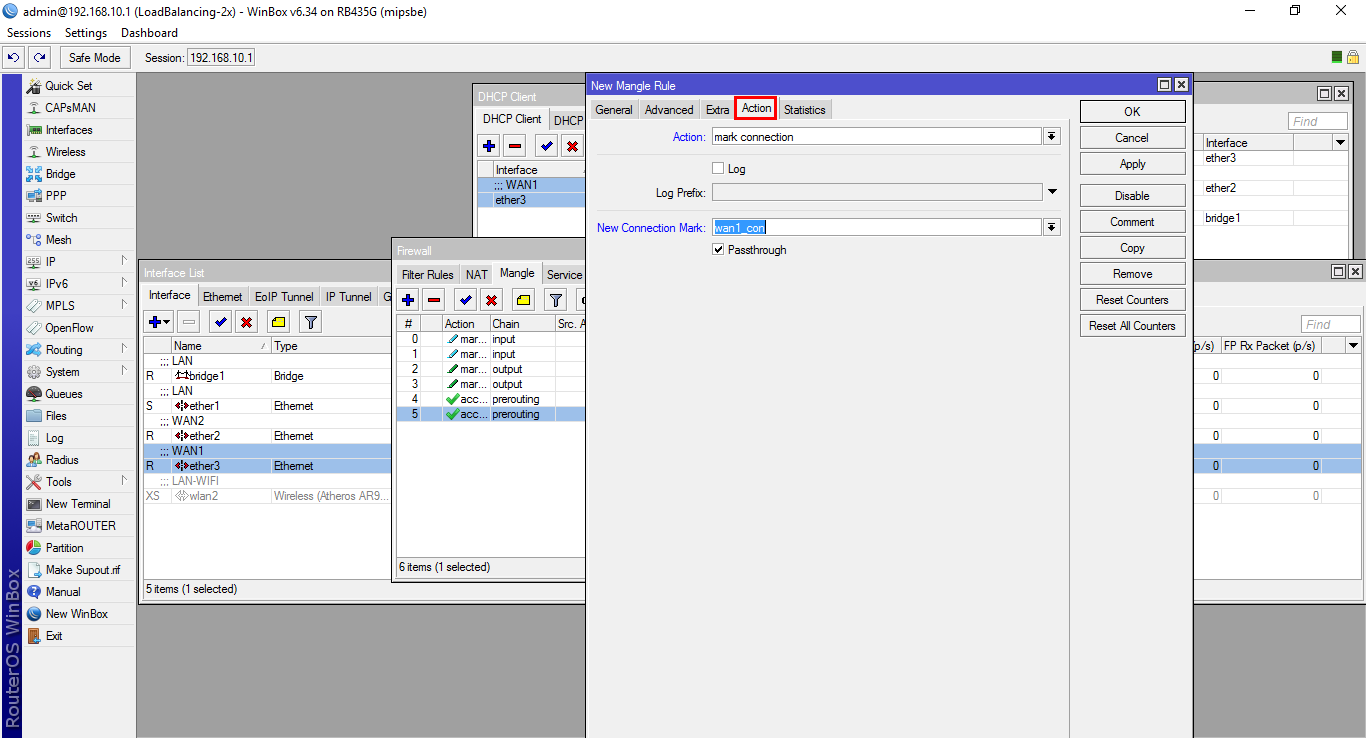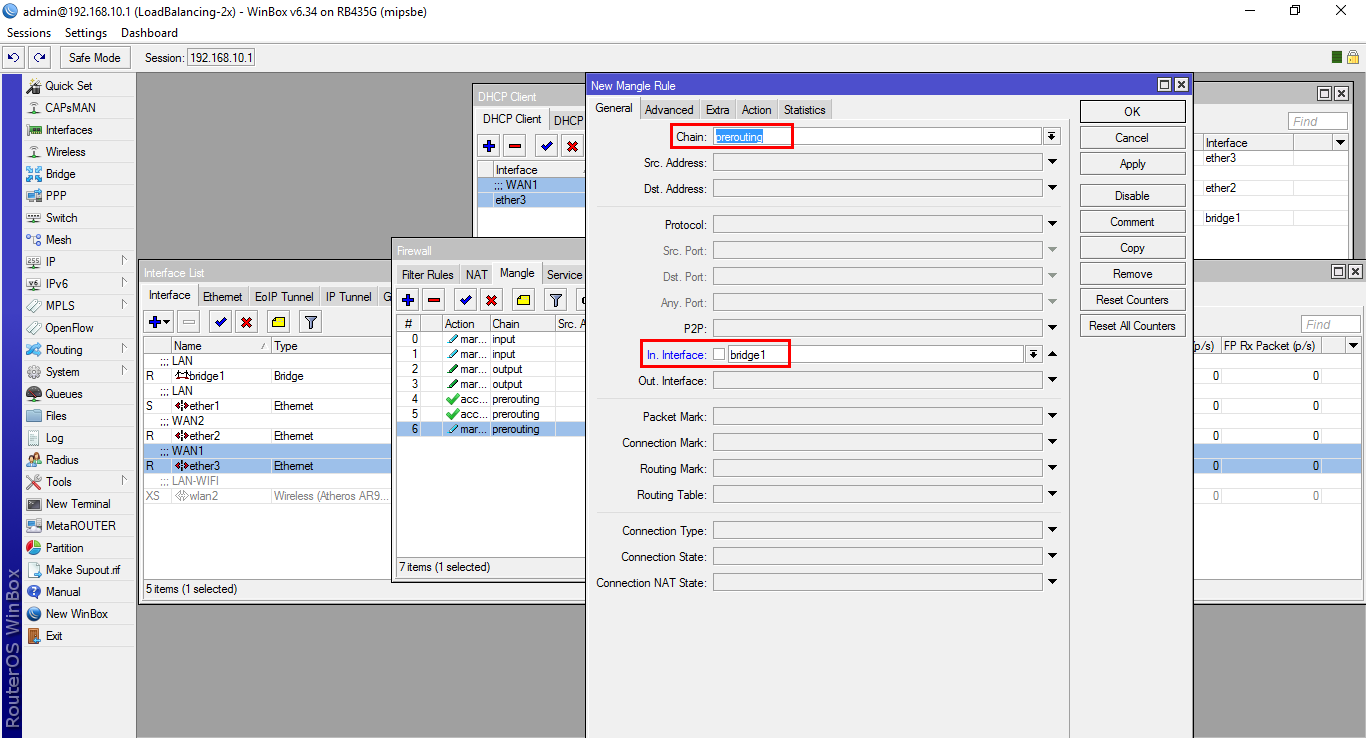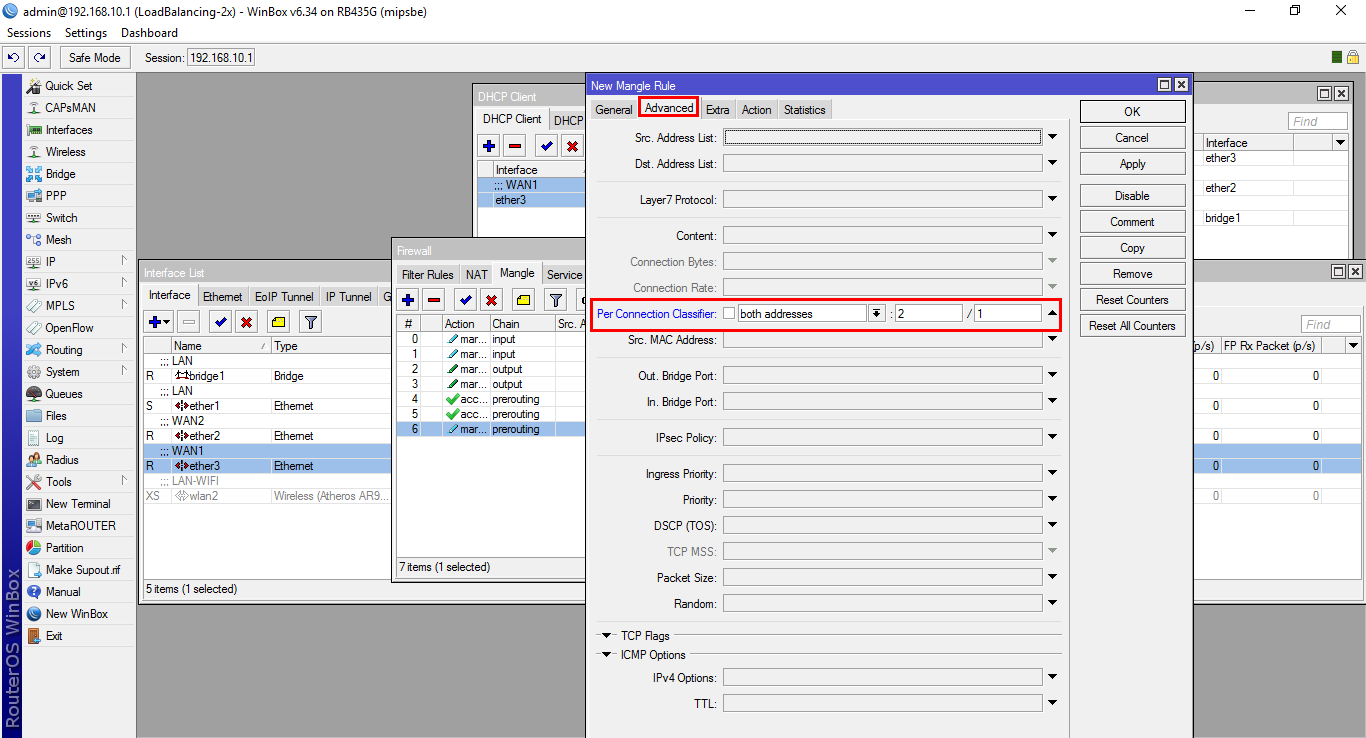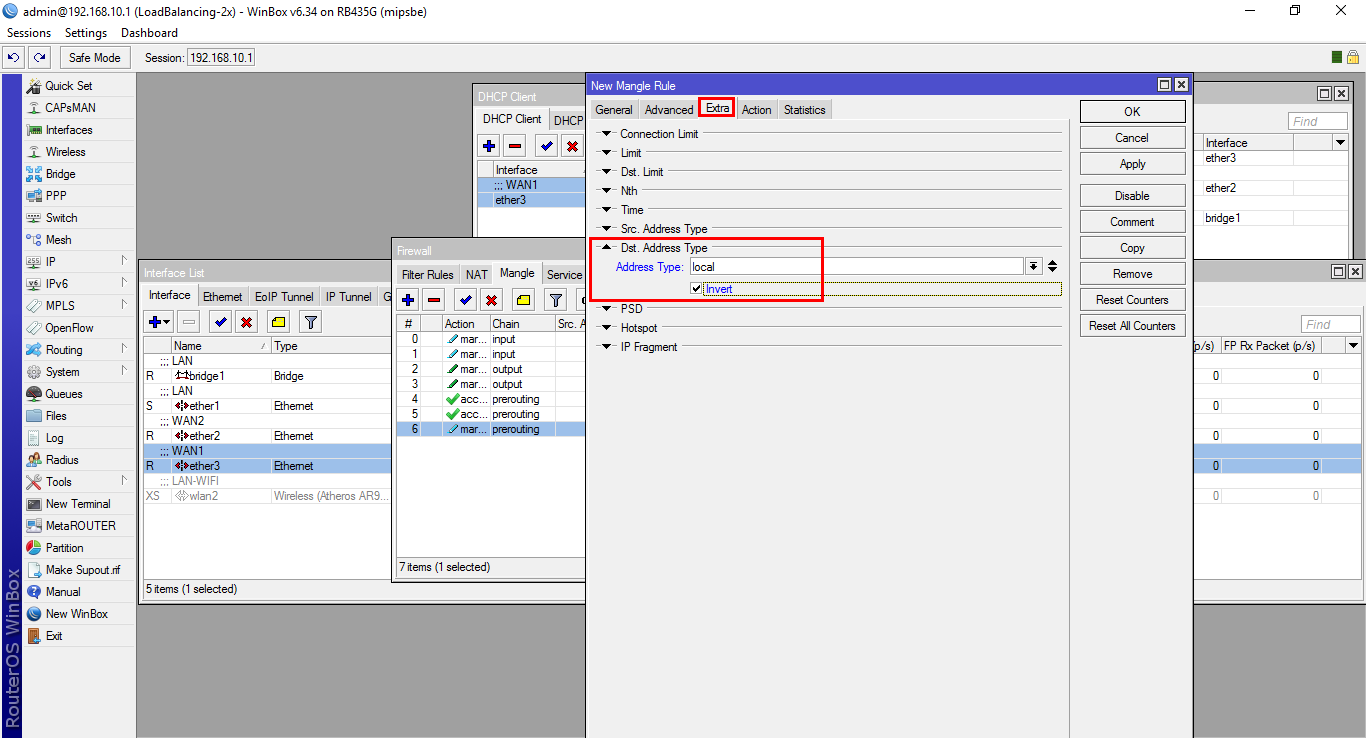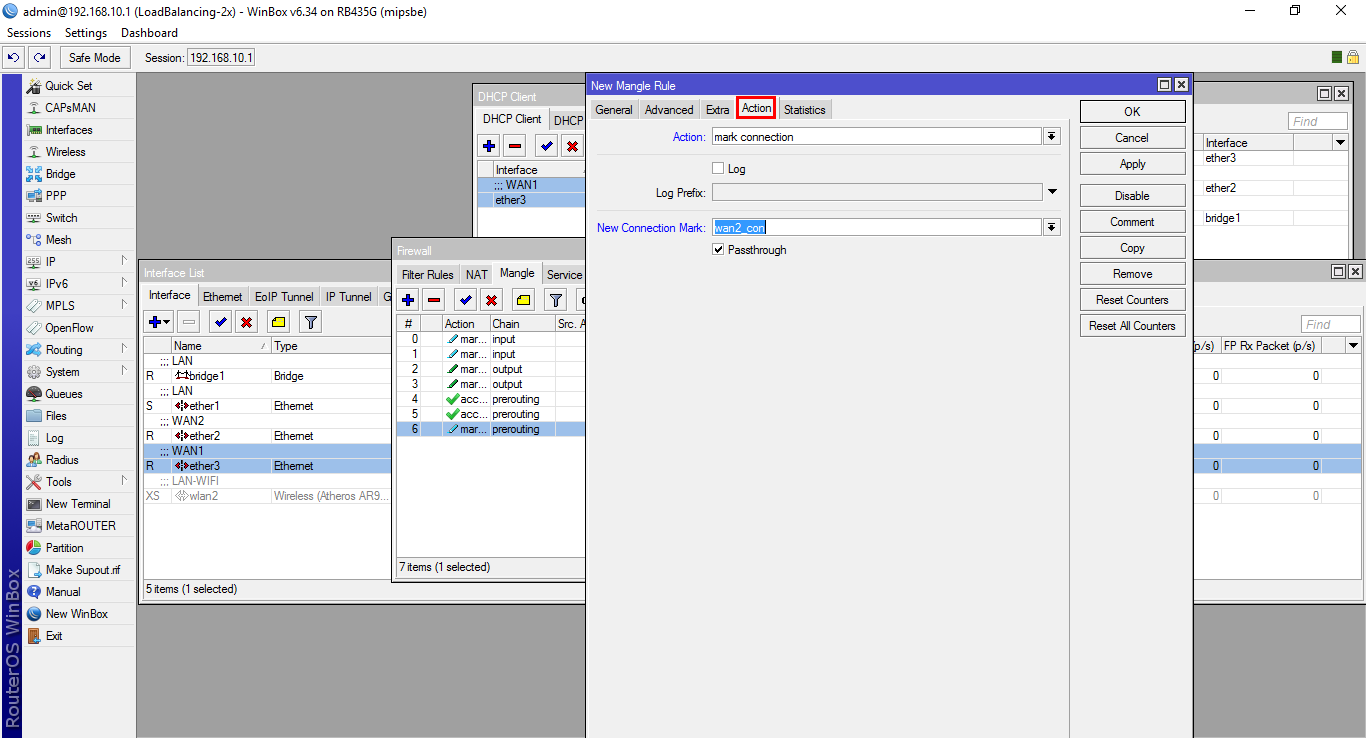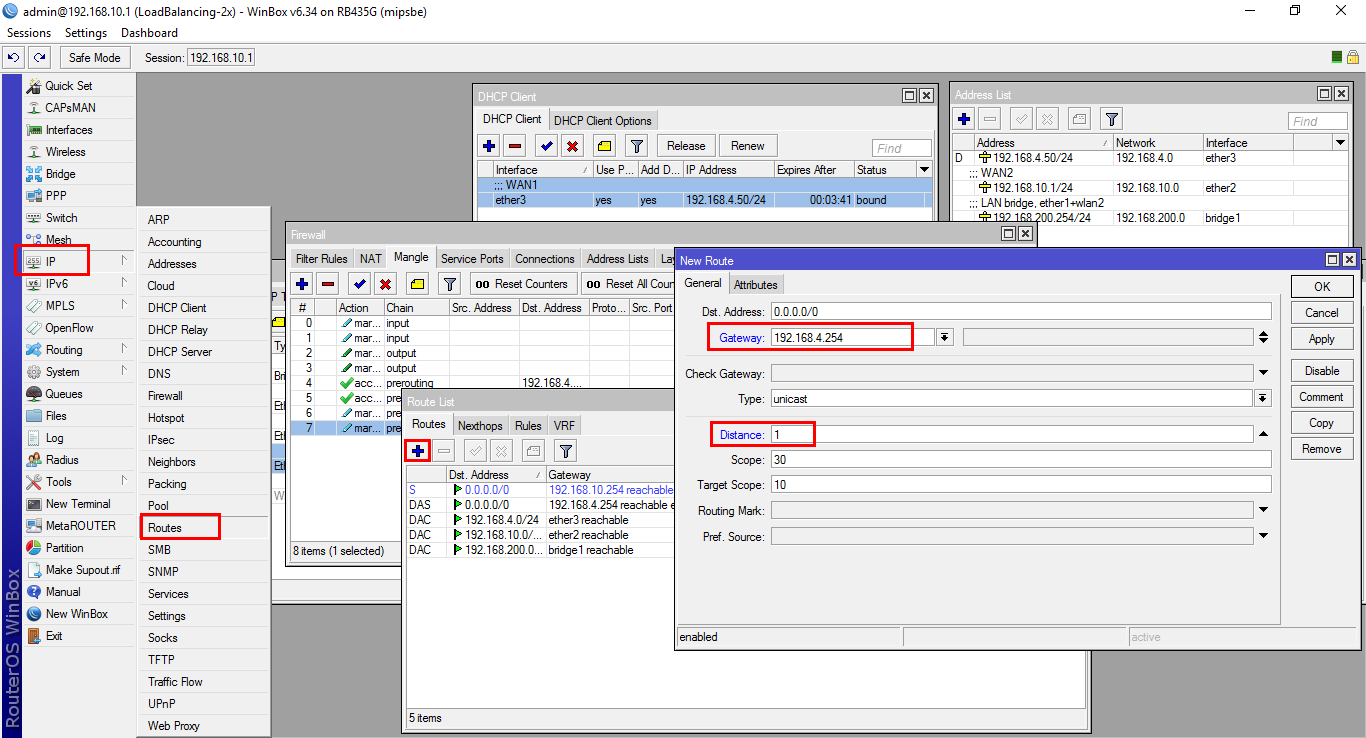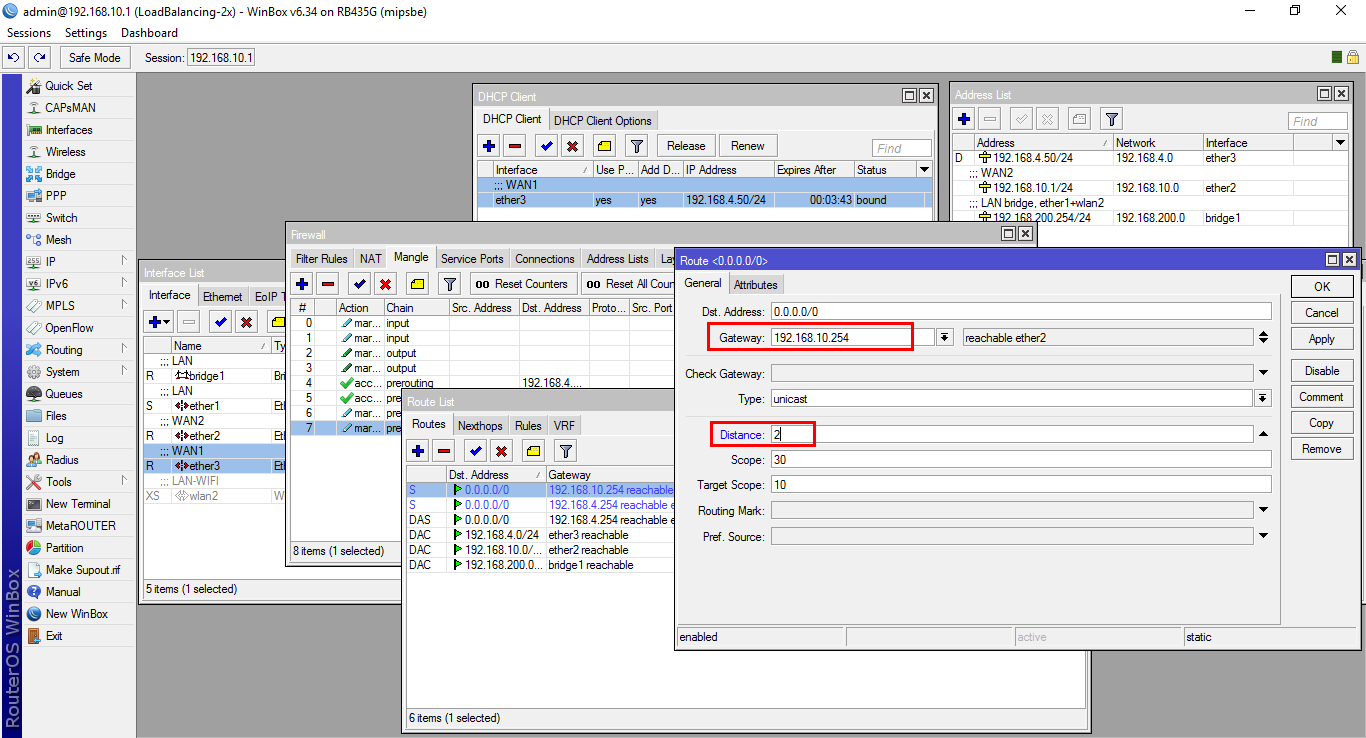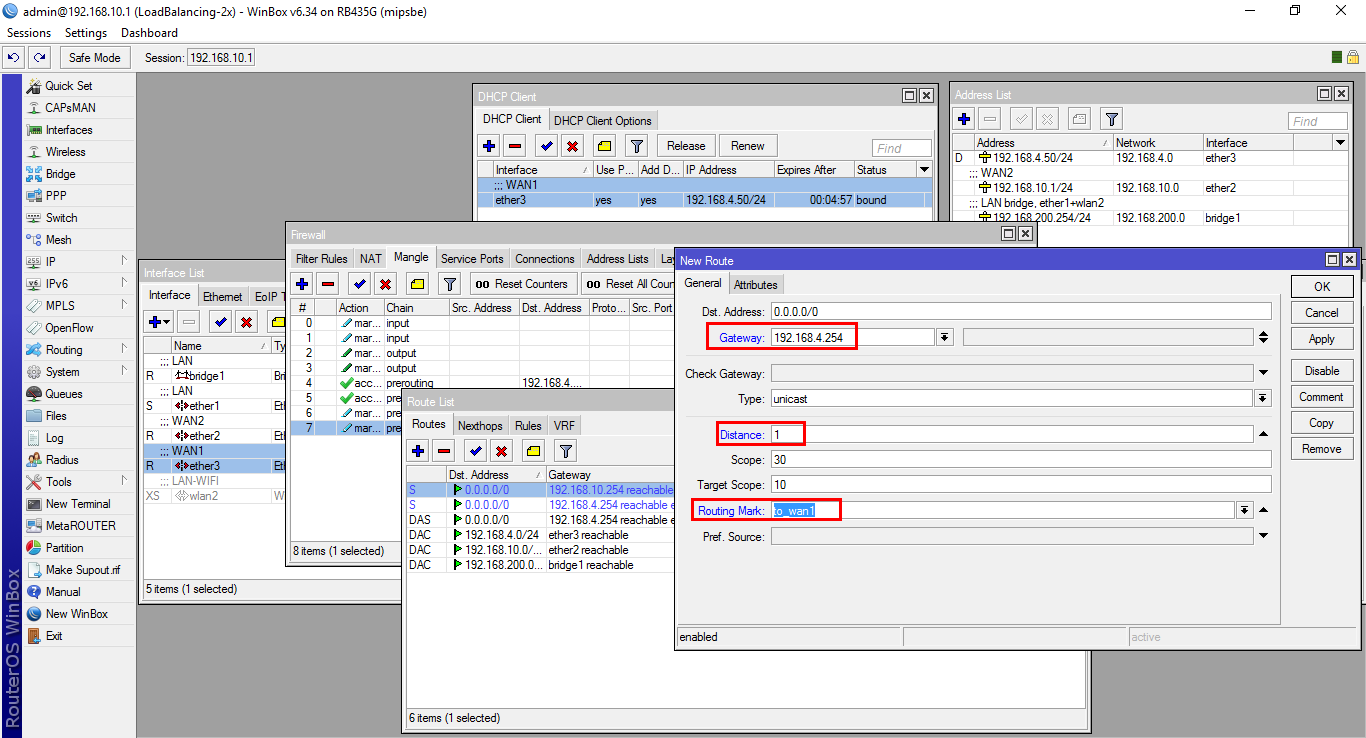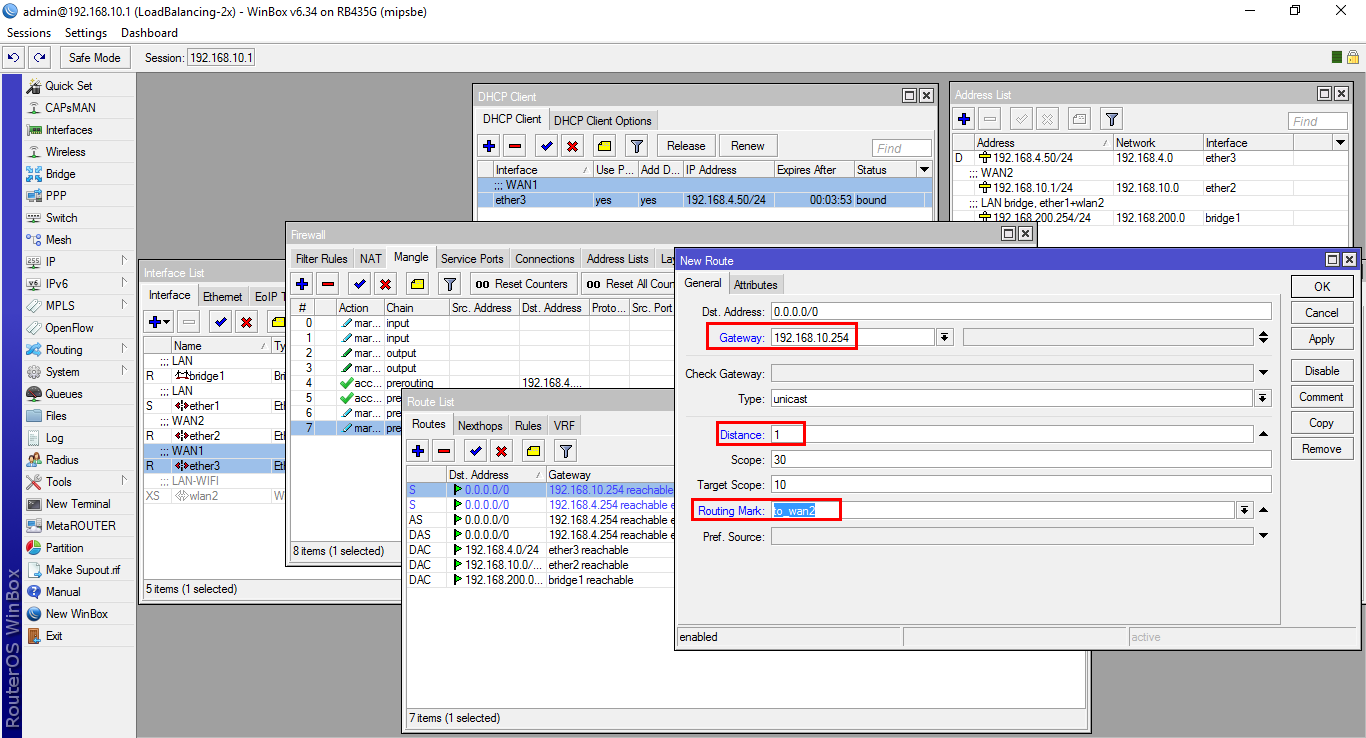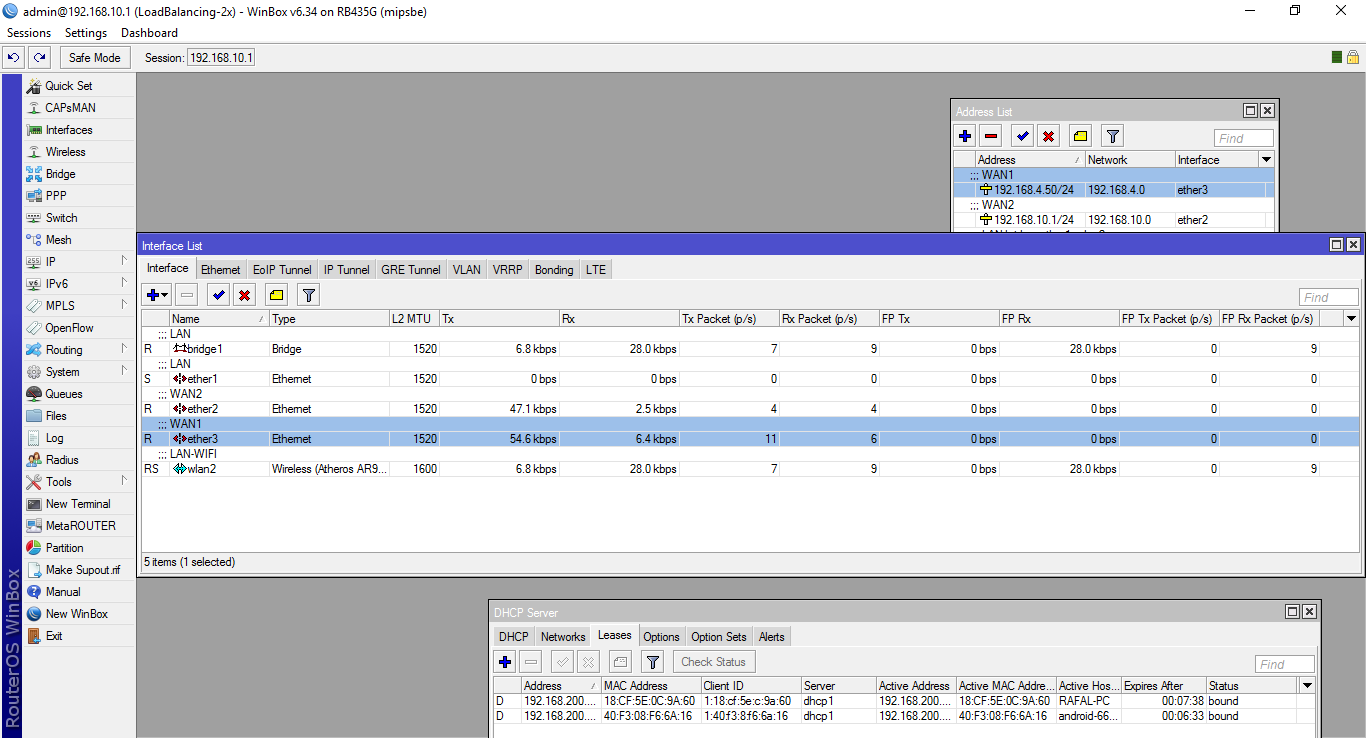Z uwagi na dość duże zainteresowanie poprzednim artykułem o Load Balancing w systemie MikroTik postanowiłem wyjaśnić na czym polega oraz jak skonfigurować Load Balancing z podziałem na dwa łącza. Load Balancing jest to rozłożenie ruchu sieciowego na kilka dostępnych łącz internetowych. W systemie MikroTik versji v6+ działa to jak automatyczny backup łącza. Jeżeli któreś łącze przestanie działać system sam przełączy cały ruch na łącze drugie bez udziału administratora sieci oraz niezauważalnie dla klientów. Zapewniamy tym sposobem dostęp do internetu bez żadnych przerw, no chyba że uszkodzone zostaną obydwa łącza.
W tym przykładzie używam urządzenia RouterBoard 435G które posiada trzy porty ethernet oraz jedną kartę wlan1. Przystępujemy do konfiguracji. Logujemy się do systemu za pomocą winbox-a. Następnie opisujemy interfejsy w tym przypadku: ether3 WAN1, ether2 WAN2, ether1 LAN zbridgowany razem z wifi wlan1.
Dodajemy również adresacje na interfejsy WANx oraz LAN. WAN2 posiada adres statyczny 192.168.10.1/24, WAN1 adres dynamiczny (DHCP Client) 192.168.4.50/24, oraz port bridge (LAN ether1 + WIFI wlan1) adres sieci 192.168.200.254/24.
Kolejnym krokiem jest dodanie masquerade na obydwa WAN-y. Wybieramy IP > Firewall i przechodzimy do zakładki NAT gdzie klikamy + w celu dodania nowej pozycji. Kolejno uzupełniamy:
Chain: srcnat
Out. Interface: ether3 (WAN1)
Następnie przechodzimy do zakładki Action i wybieramy:
Action: masquerade
Zatwierdzamy OK.
Dodajemy kolejną pozycje dla drugiego WAN-u i uzupełniamy:
Chain: srcnat
Out. Interface: ether2 (WAN2)
Następnie przechodzimy do zakładki Action i uzupełniamy:
Action: masquerade
Zatwierdzamy OK.
Tak powinny wyglądać nasze masquerady:
Przechodzimy do zakładki Mangle i dodajemy nową pozycję:
Chain: input
In. Interface: ether3 (WAN1)
Następnie przechodzimy do zakładki Action i uzupełniamy:
Action: mark connection
New Connection Mark: wan1_con
Zatwierdzamy OK.
To samo dla drugiego WAN-u. Dodajemy nową pozycję i uzupełniamy:
Chain: input
In. Interface: ether2 (WAN2)
Przechodzimy do zakładki Action i uzupełniamy:
Action: mark connection
New Connection Mark: wan2_con
Zatwierdzamy OK.
Następnie dodajemy łańcuch output, klikamy + w celu dodania nowej pozycji i uzupełniamy:
Chain: output
Connection Mark: wan1_con
Przechodzimy do zakładki Action i uzupełniamy:
Action: mark routing
New Routing Mark: to_wan1
Zatwierdzamy OK.
Dodajemy nową pozycje (dla WAN2) i uzupełniamy:
Chain: output
Connection Mark: wan2_con
Przechodzimy do zakładki Action i uzupełniamy:
Action: mark routing
New Routing Mark: to_wan2
Zatwierdzamy OK.
Następnie dodajemy kolejną pozycje i uzupełniamy:
Chain: prerouting
Dst. Address: 192.168.4.0/24 (adres sieci WAN1)
In. Interface: bridge1 (LAN ether1 + WIFI wlan1)
Przechodzimy do zakładki Action i uzupełniamy:
Action: accept
Zatwierdzamy OK.
To samo dla WAN2. Dodajemy nową pozycję i uzupełniamy:
Chain: prerouting
Dst. Address: 192.168.10.0/24 (adres sieci WAN2)
In. Interface: bridge1
Przechodzimy do zakładki Action i uzupełniamy:
Action: accept
Zatwierdzamy OK.
Dodajemy kolejną pozycję i uzupełniamy:
Chain: prerouting
In. Interface: bridge1
Przechodzimy do zakładki Advanced i uzupełniamy:
Per Connection Clasifier: both addresses 2 / 0
Następnie przechodzimy do zakładki Extra i uzupełniamy Dst. Address Type:
Address Type: local
Invert: zaznaczone
Przechodzimy do zakładki Action i uzupełniamy:
Action: mark connection
New Connection Mark: wan1_con
Zatwierdzamy OK.
To samo dla drugiego WAN-u. Dodajemy nową pozycję i uzupełniamy:
Chain: prerouting
In. Interface: bridge1
Przechodzimy do zakładki Advanced i uzupełniamy:
Per Connection Clasifier: both addresses 2 / 1
Następnie przechodzimy do zakładki Extra i uzupełniamy Dst. Address Type:
Address Type: local
Invert: zaznaczone
Przechodzimy do zakładki Action i uzupełniamy:
Action: mark connection
New Connection Mark: wan2_con
Zatwierdzamy OK.
Następnie dodajemy adresy bram. Wybieramy IP > Routes i dodajemy nową pozycję:
Gateway: 192.168.4.254 (brama WAN1)
Distance: 1
Dodajemy nową pozycję i uzupełniamy bramę dla WAN2:
Gateway: 192.168.10.254 (brama WAN1)
Distance: 2
Dodajemy kolejną pozycję i uzupełniamy:
Gateway: 192.168.4.254 (brama WAN1)
Distance: 1
Routing Mark: to_wan1
To samo dla WAN2:
Gateway: 192.168.10.254 (brama WAN2)
Distance: 1
Routing Mark: to_wan2
Po uruchomieniu jakiejś strony widać jak ruch rozkłada się na dwa łącza.
W momencie gdy wyłączymy ether3 WAN1 cały ruch zostanie skierowany na ether2 WAN2.