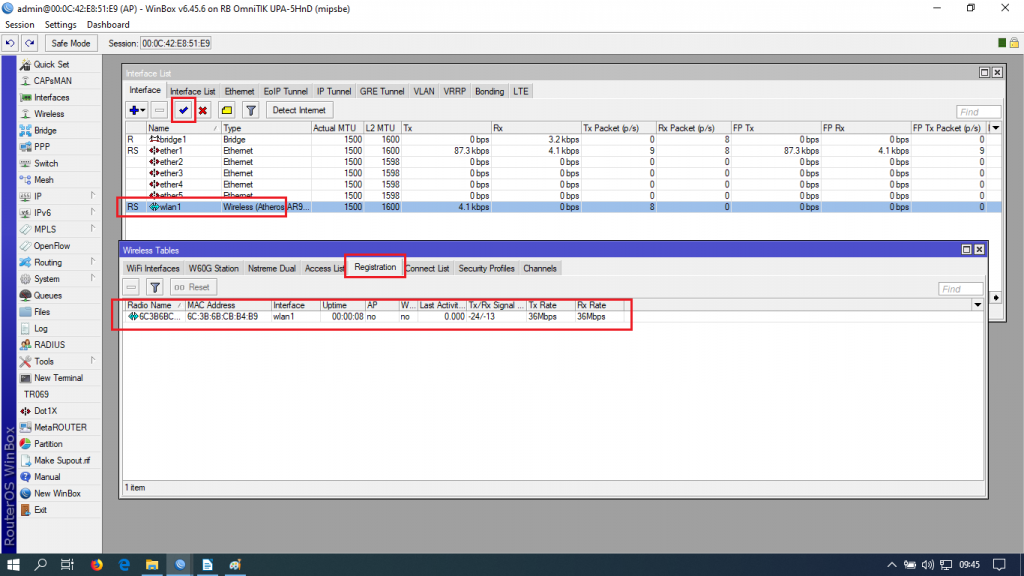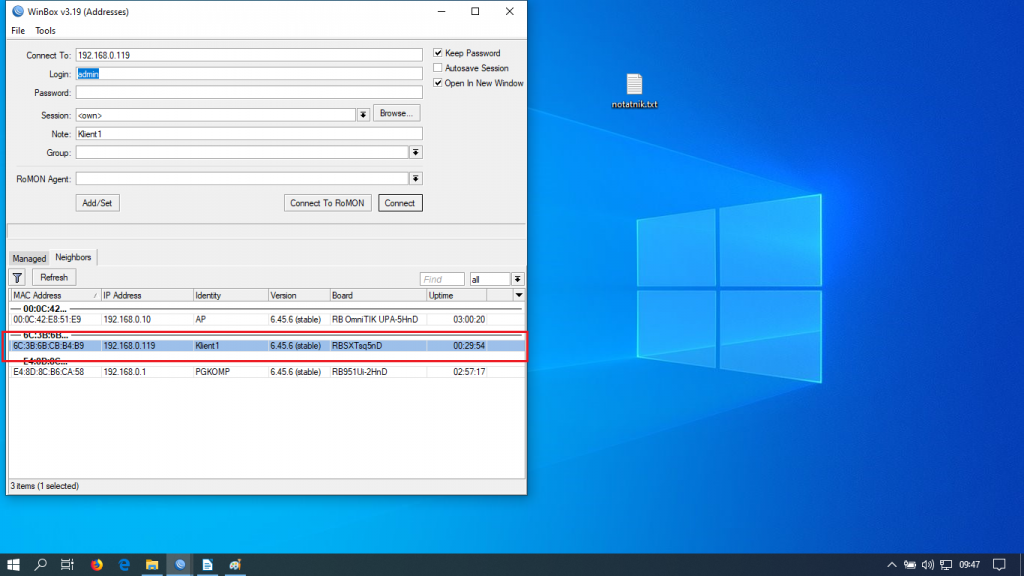W tym artykule opisana została kompletna konfiguracja ustawienia urządzeń firmy RouterBoard z systemem MikroTik jako nadajnik oraz klient radiowy. Tutorial został przeprowadzony na obecnie najnowszej wersji systemu MikroTik 6.45.6 wersja stable.
Użyte
urządzenia: RouterBoard OmniTik
UPA-5HnD, RouterBoard SXTsq lite 5.
Wersja
systemu MikroTik: mipsbe-6.45.6 (stable)
Adresacja
i opis interfejsów:
RB
OmniTik
podłączony jest do naszego routera
poprzez kabel ethernet,
zasilany przez PoE.
Pula adresów naszego routera to 192.168.0.100-192.168.0.120
więc OmniTik
otrzyma adres statyczny z tej klasy 192.168.0.10/24.
Port ether1
oraz wlan1
połączone bridge1.
Klient
który będzie się podłączał do OmniTik-a to RB
SXTsq lite 5.
Będzie miał ustawiony NAT
na port ether1
i serwer DHCP
z przydzielaniem dziesięciu adresów ip z puli
192.168.10.1-192.168.10.10.
Zaczynamy!
Logujemy się za pomocą winbox-a do naszego OmniTika. Z bocznego menu wybieramy Wireless następnie klikamy dwa razy na interfejs wlan1 oraz klikamy Advanced Mode.

Następnie przechodzimy do zakładki Wireless i kolejno uzupełniamy:
Mode:
ap bridge
Band:
5GHz-only-N
Frequency:
5520
SSID:
PGKOMP
Scan
List:
5100-5900:10
Wireless
Protocol:
nv2
Frequency
Mode:
superchannel
Bridge
Mode:
disabled
Default
Authenticate:
odznaczone
Default
Forward:
odznaczone
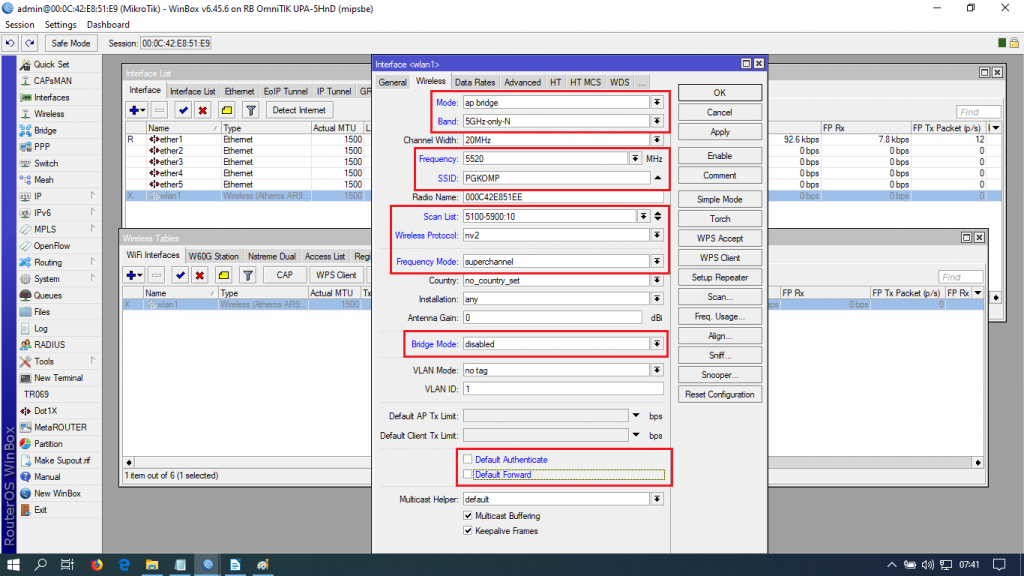
Następnie przechodzimy do zakładki Data Rates i uzupełniamy:
Rate:
configured
Supportet
Rates A/G:
36Mbps, 48Mbps, 54Mbps
Basic
Rates A/G:
36Mbps, 48Mbps, 54Mbps
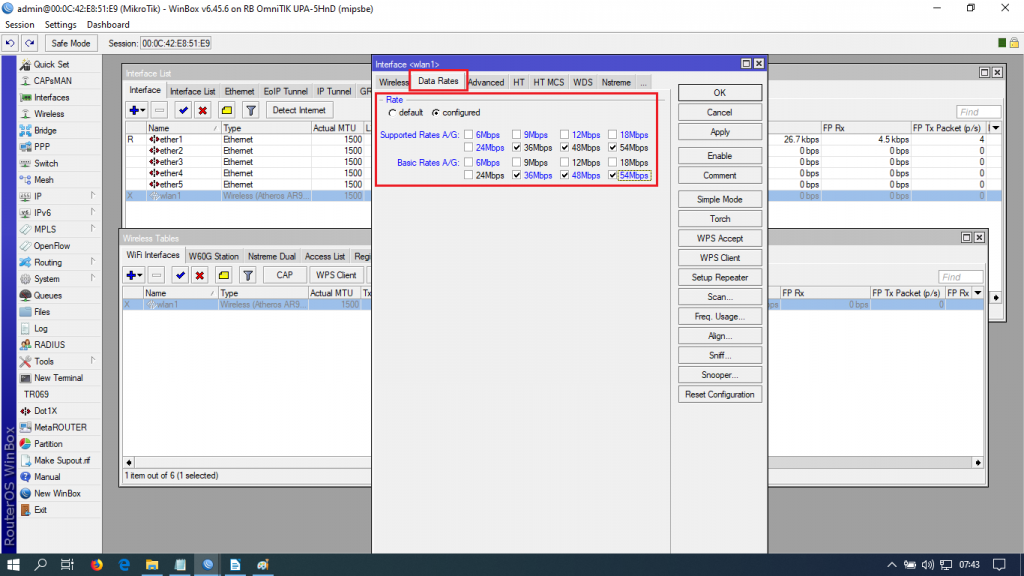
Kolejno przechodzimy do zakładki Advanced i uzupełniamy:
Adaptive Noise Immunity: ap and client mode
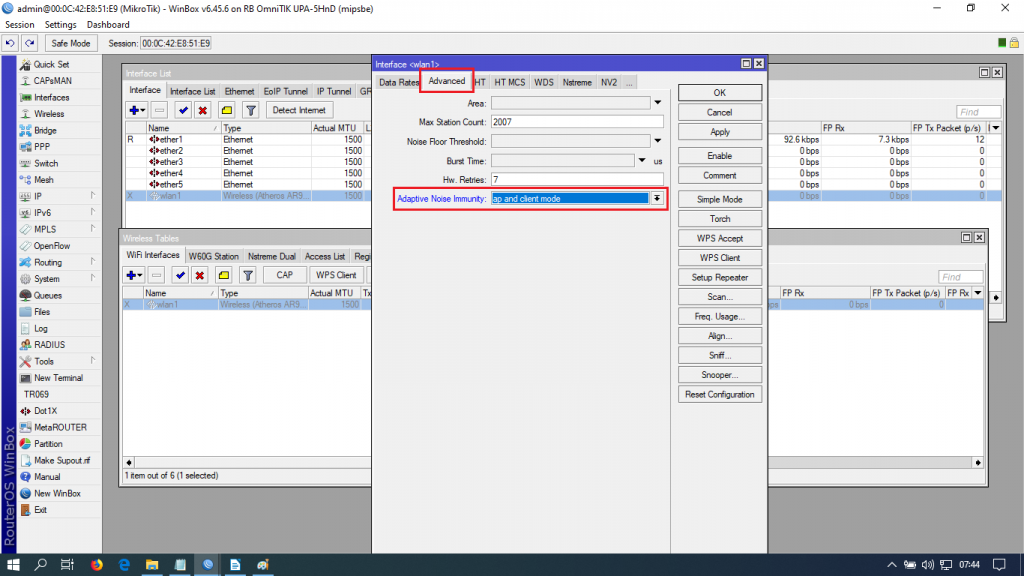
Przechodzimy do zakładki HT i sprawdzamy czy zaznaczone są obydwa chain.
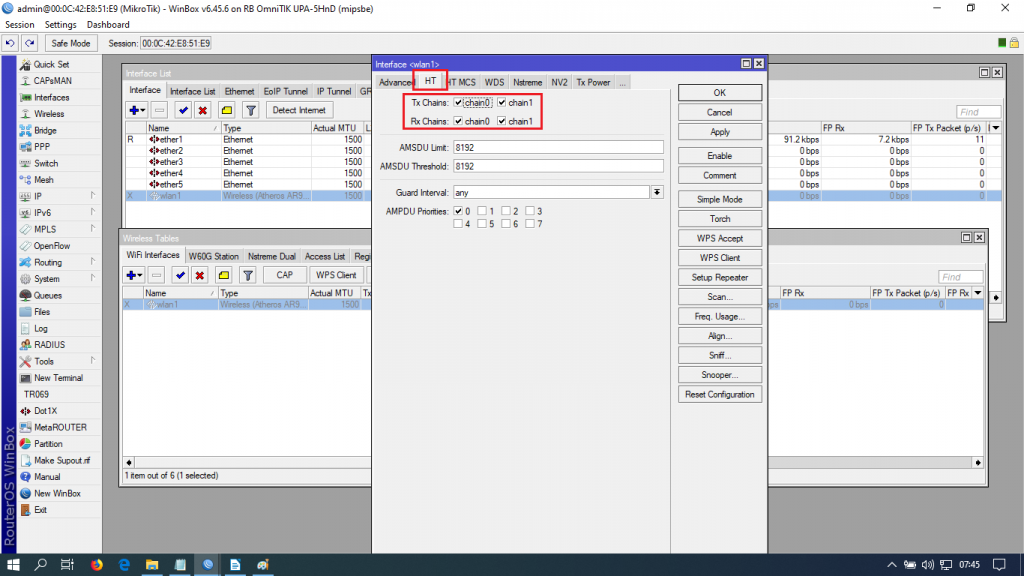
Następnie przechodzimy do zakładki HT MCS i uzupełniamy:
HT
Supported MCS:
MCS 4, MCS 5, MCS 6, MCS7, MCS 8, MCS 9, MCS 10, MCS 11, MCS 12, MCS
13, MCS 14, MCS 15
HT
Basic MCS:
MCS 4, MCS 5, MCS 6, MCS7, MCS 8, MCS 9, MCS 10, MCS 11, MCS 12, MCS
13, MCS 14, MCS 15

Przechodzimy do zakładki NV2 i zmieniamy:
Cell
Radius:
10
Downlink
Ratio:
80

Zatwierdzamy OK. Przechodzimy do połączenia interfejsów ether1 oraz wlan1 w bridge1. Z bocznego menu wybieramy Bridge. Następnie klikamy + w celu dodania nowego bridge i zatwierdzamy OK.
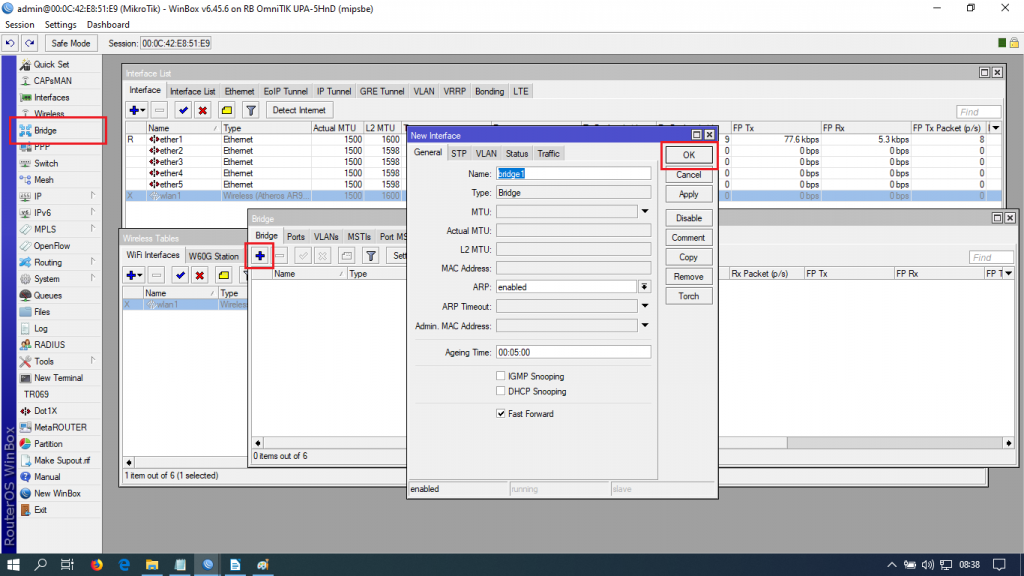
Przechodzimy do zakładki Ports i klikamy + w celu dodania interfejsu do naszego nowo utworzonego bridge1. Wybieramy interfejs ether1 oraz bridge1 i zatwierdzamy OK.

Klikamy + w celu dodania interfejsu wlan1 do naszego bridge1 i zatwierdzamy OK.
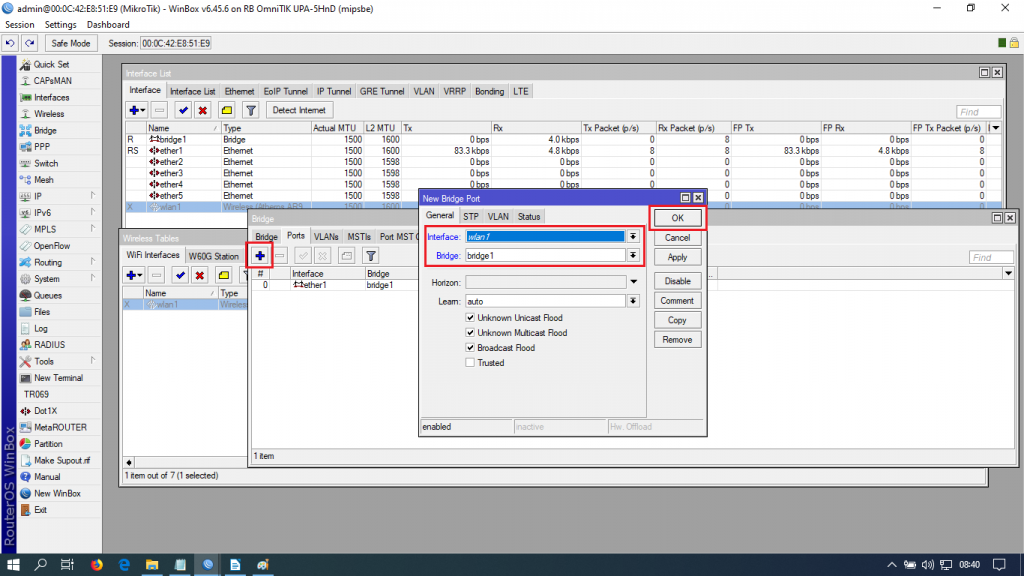
Następnie musimy nadać adres ip naszemu bridge1. Wybieramy z menu bocznego IP > Addresses i klikamy + w celu dodania nowej pozycji oraz uzupełniamy:
Address:
192.168.0.10/24
Interface:
bridge1
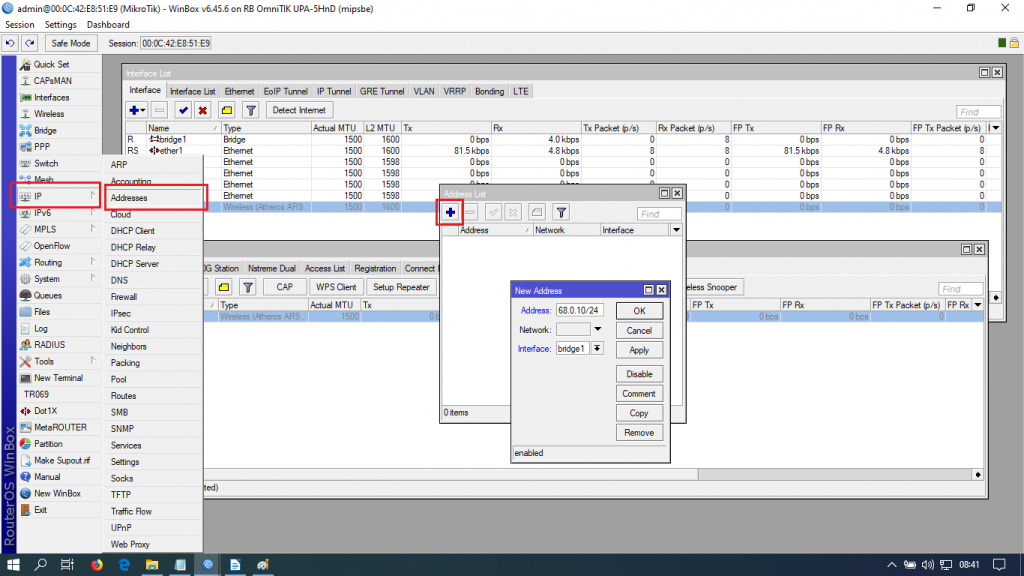
Następnie musimy nadać adres ip naszemu bridge1. Wybieramy z menu bocznego IP > Addresses i klikamy + w celu dodania nowej pozycji oraz uzupełniamy:
Address:
192.168.0.10/24
Interface:
bridge1
Następnie dodamy bramę domyślną. Wybieramy z menu bocznego IP > Routes , klikamy + w celu dodania nowej pozycji i uzupełniamy:
Gateway: 192.168.0.1

Nasz nadajnik radiowy jest w pełni skonfigurawany. Aby połączyć urządzenie należy dodać jego mac addres w zakładce Access List. W tym celu z menu bocznego wybieramy Wireless, przechodzimy do zakładki Access List i klikamy + w celu dodania nowej pozycji oraz kolejno uzupełniamy:
MAC
Address:
6C:3B:6B:CB:B4:B9 (adres mac sxtsq lite 5 karty wlan1)
Interface:
wlan1
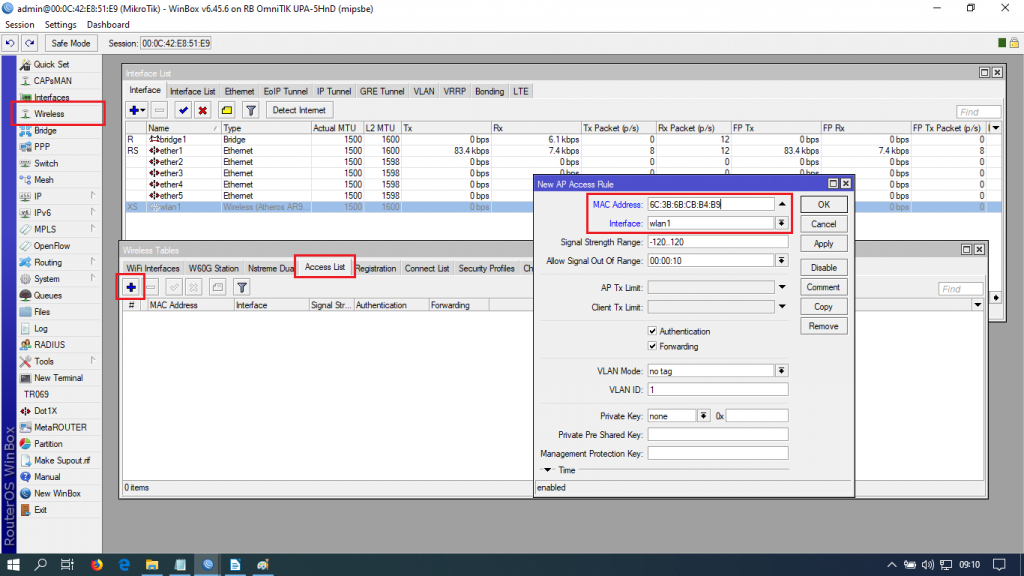
Przechodzimy do konfiguracji klienta RB SXTsq Lite 5. Logujemy się za pomocą winbox, wybieramy zakładkę Wireless z menu bocznego a następnie klikamy dwa razy na interfejs wlan1. Przechodzimy do zakładki Wireless, klikamy Advanced Mode a następnie uzupełniamy:
Mode:
station
Band:
5GHz-only-N
SSID:
PGKOMP (taki sam jak w nadajniku)
Scan
List:
5100-5900:10
Wireless
Protocol:
nv2
Frequency
Mode:
superchanel
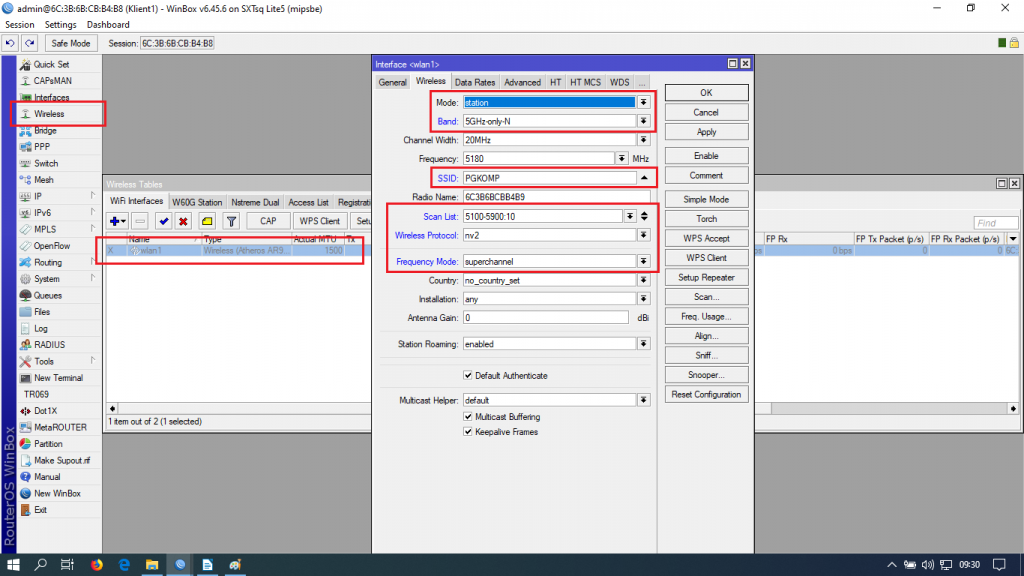
Przechodzimy do zakładki Advanced i uzupełniamy:
Adaptive Noise Immunity: client mode

Kolejno konfigurujemy NAT. Wybieramy z menu bocznego IP > Firewall, przechodzimy do zakładki NAT klikamy dodanie nowej pozycji i kolejno uzupełniamy:
Chain:
srcnat
Out.
Interface:
wlan1
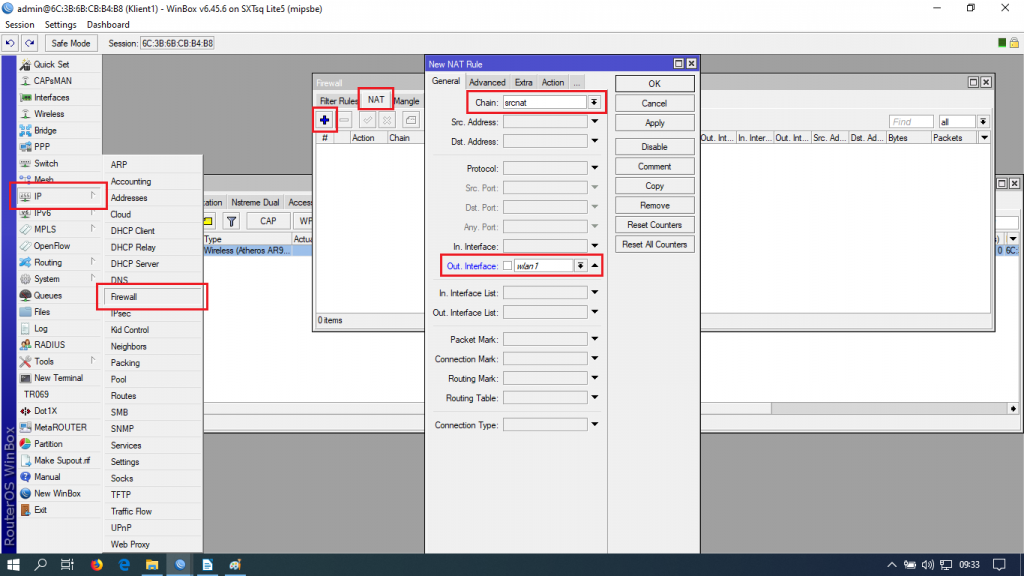
Przechodzimy do zakładki Action i uzupełniamy:
Action: masquerade

Następnie wybieramy z menu bocznego IP > Pool oraz klikamy dodanie nowej pozycji i uzupełniamy:
Addresses: 192.168.10.1-192.168.10.10
i zatwierdzamy OK.

Adresujemy interfejs ether1 dla sieci wewnętrznej. Wybieramy z menu bocznego IP > Address i klikamy dodanie nowej pozycji oraz uzupełniamy:
Address:
192.168.10.254/24
Networks:
192.168.10.0
Zatwierdzamy OK.
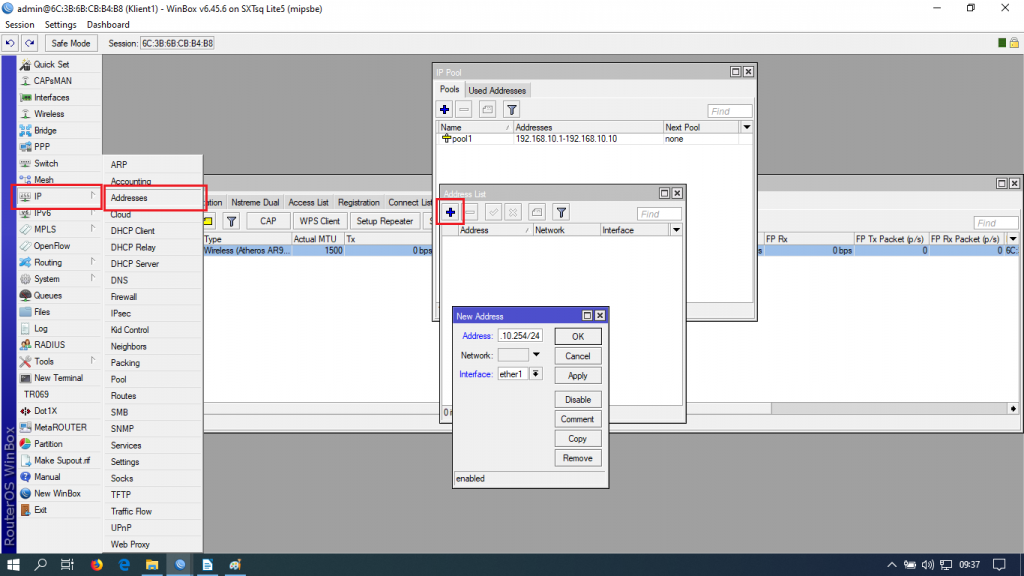
Następnie dodajemy serwer DHCP, w tym celu z menu bocznego wybieramy IP > DHCP Server, klikamy dodanie nowej pozycji i uzupełniamy:
Interface:
ether1
Address
Pool:
pool1
i zatwierdzamy OK.
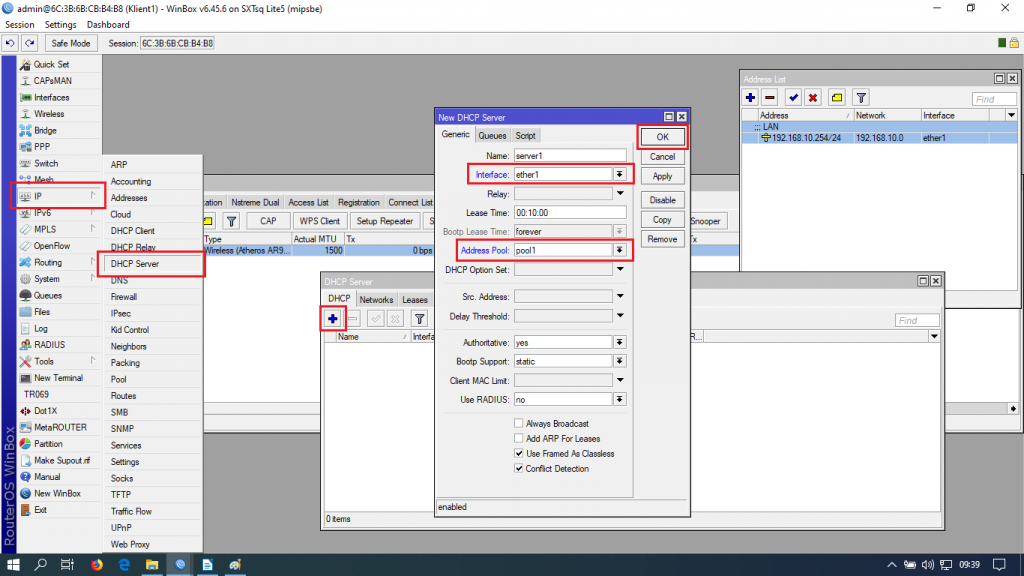
Przechodzimy do zakładki Networks, klikamy dodanie nowej pozycji i uzupełniamy:
Address:
192.168.10.0/24
Gateway:
192.168.10.254
Netmask:
24
zatwierdzamy OK.

Następnie konfiguracja adresacji ip interfejsu wlan1. Adres ip będzie pobierany bezpośrednio z routera a nie z OmniTika. Z menu bocznego wybieramy IP > DHCP Client, klikamy dodanie nowej pozycji oraz uzupełniamy:
Interface:
wlan1
Use
Peer DNS:
zaznaczone
Use
Peer NTP:
zaznaczone
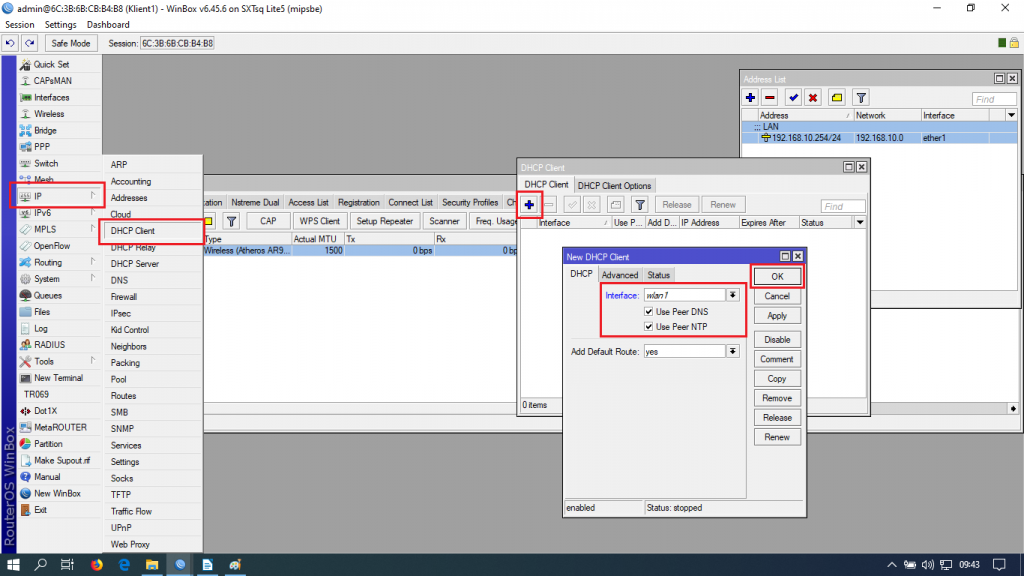
Jak widać wszystko działa poprawnie. Po zalogowaniu do OmniTika w zakładce Registration widać podłączone urządzenie klienta SXTsq lite 5. Karta wlan1 sxtsq pobiera adres ip 192.168.0.119 z mojego routera.