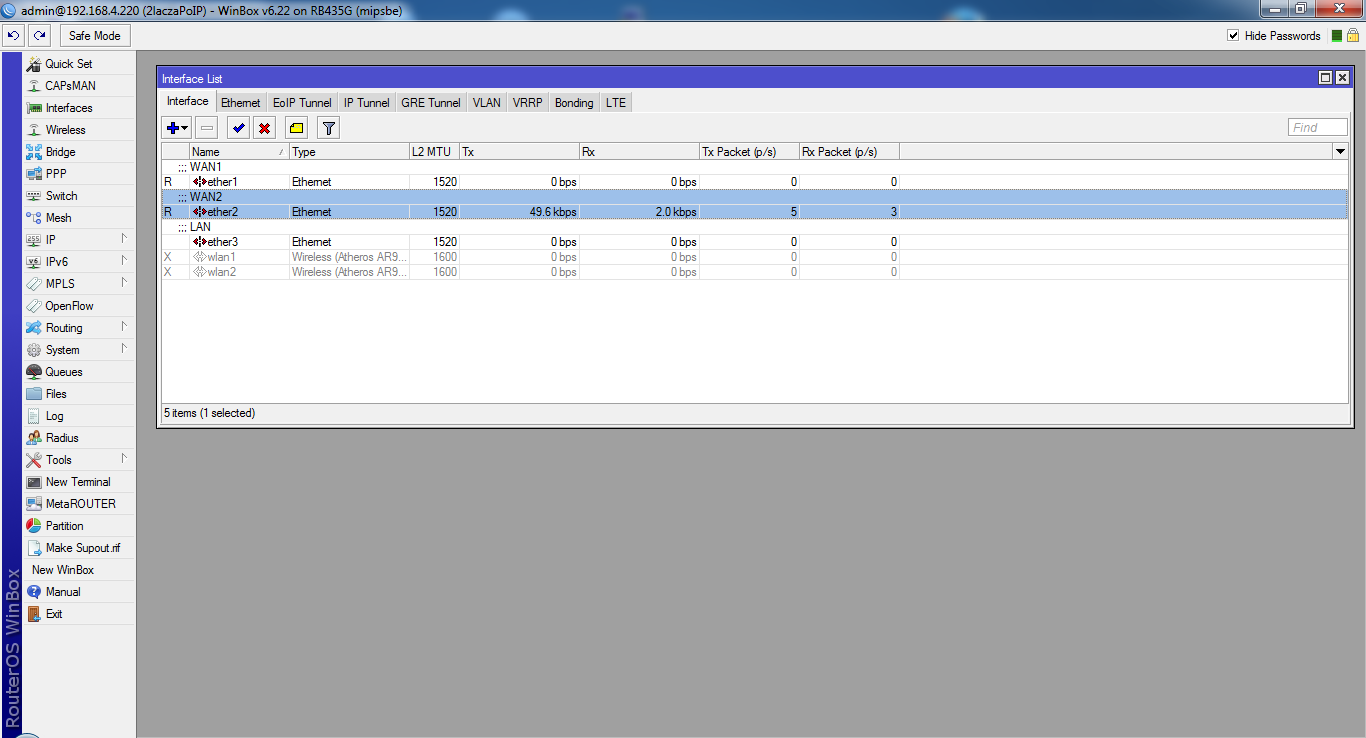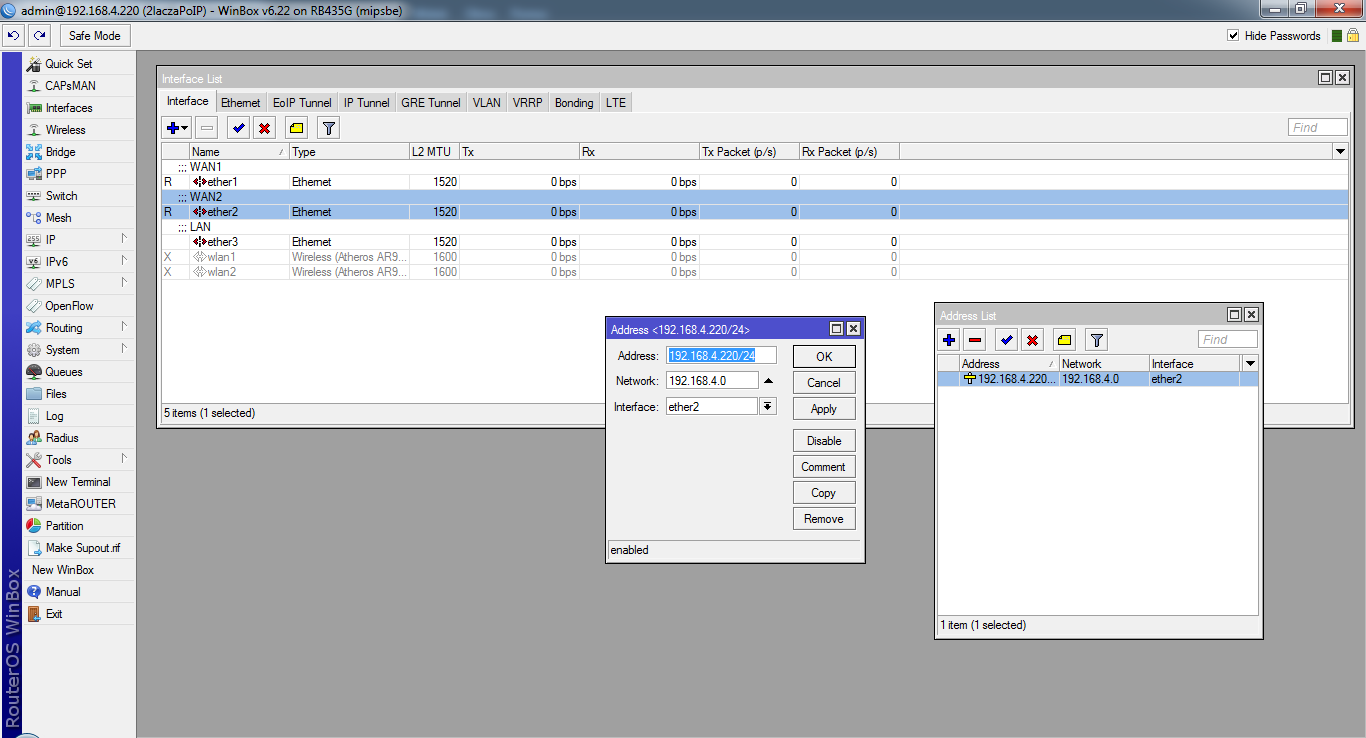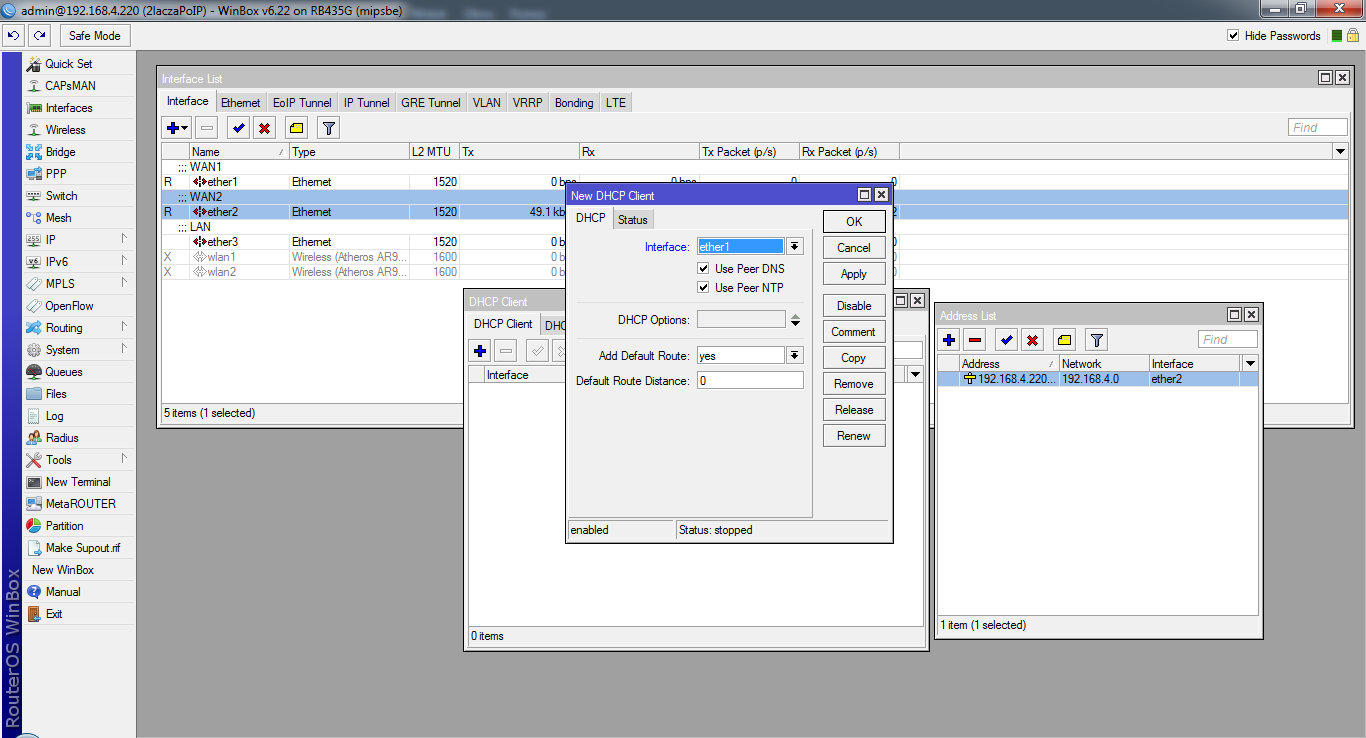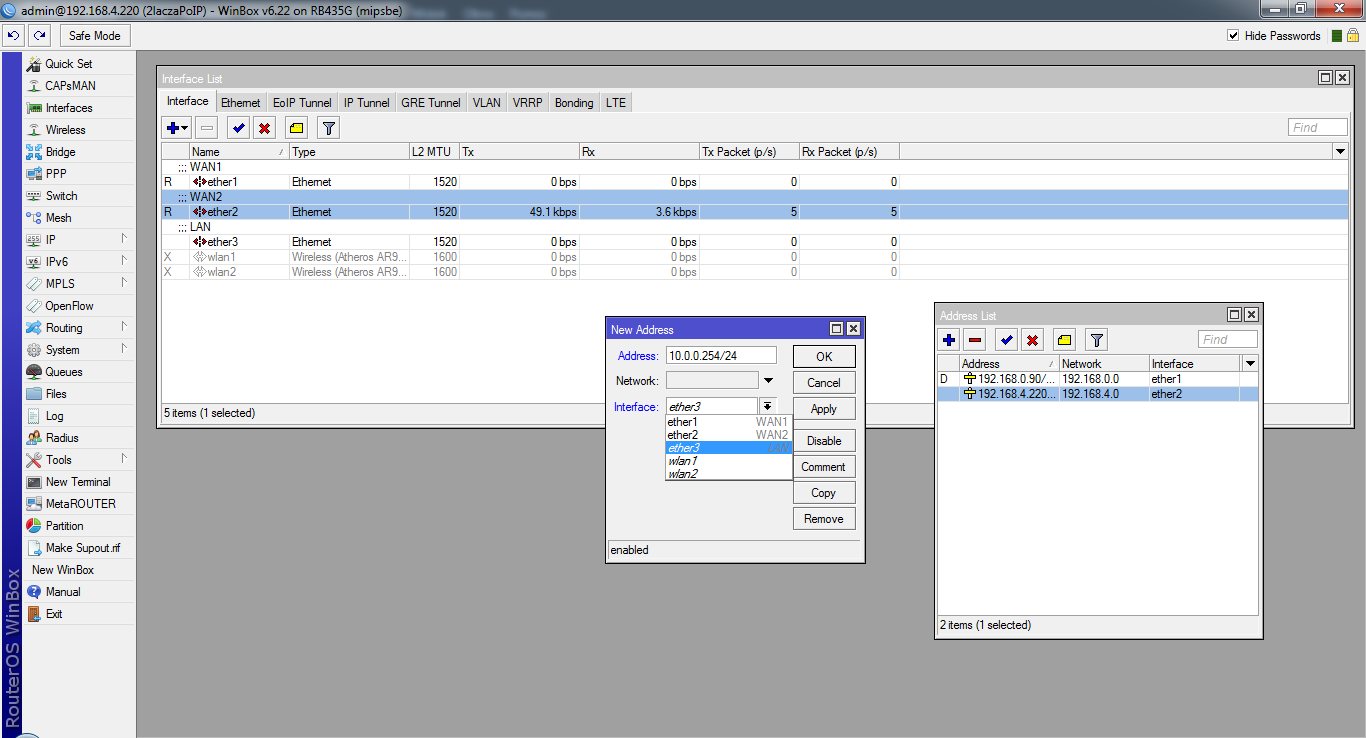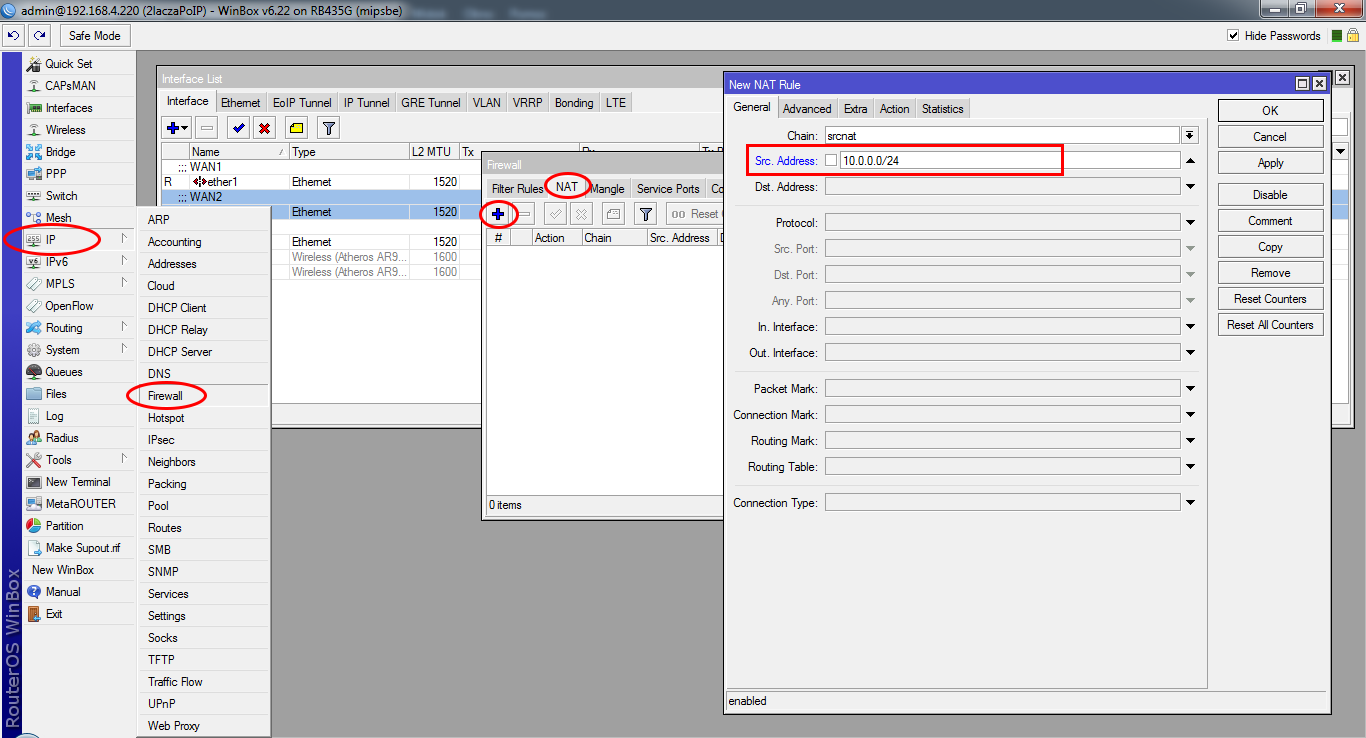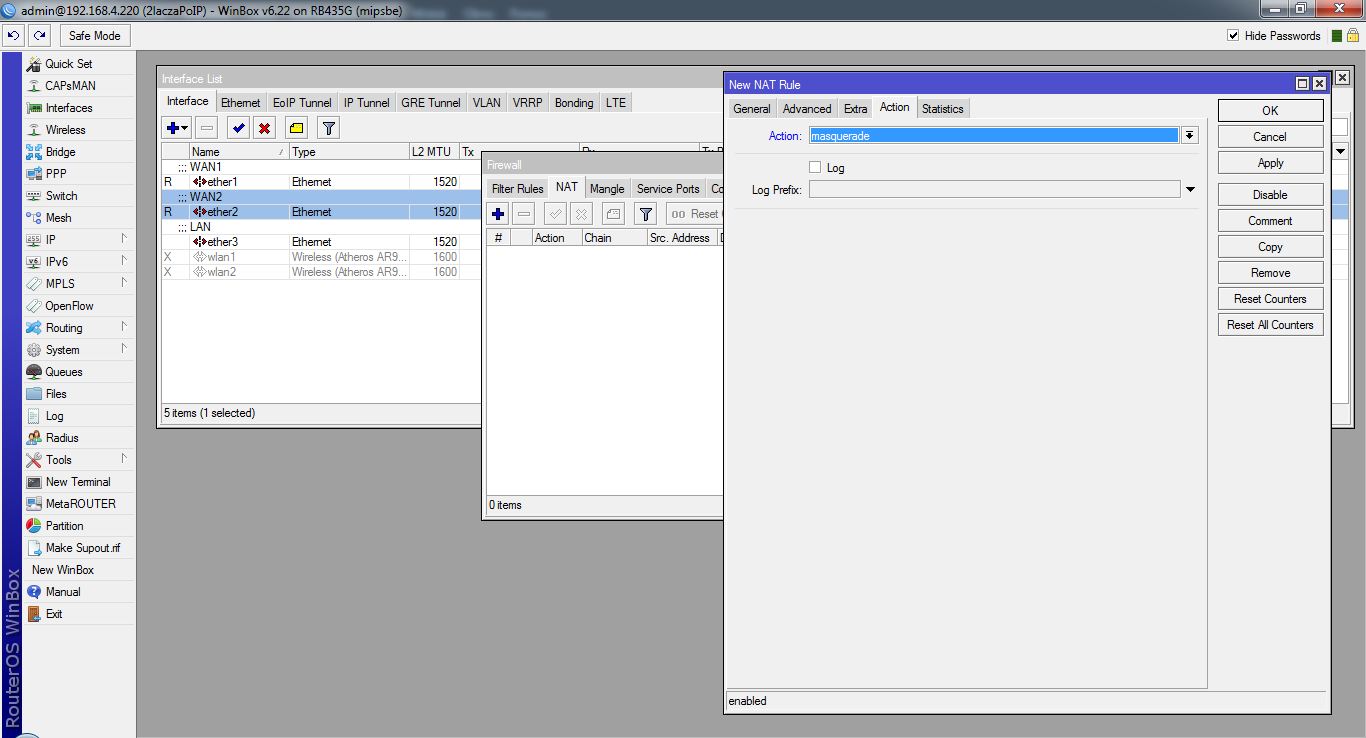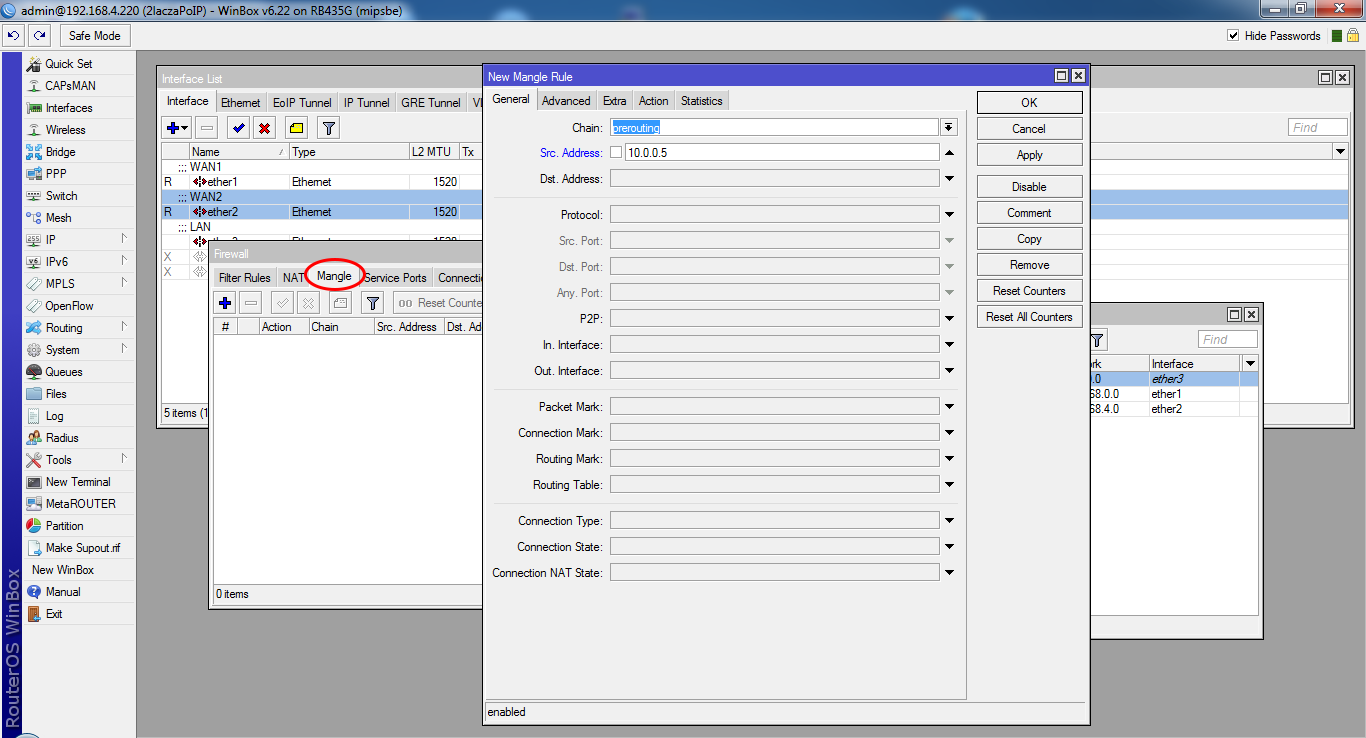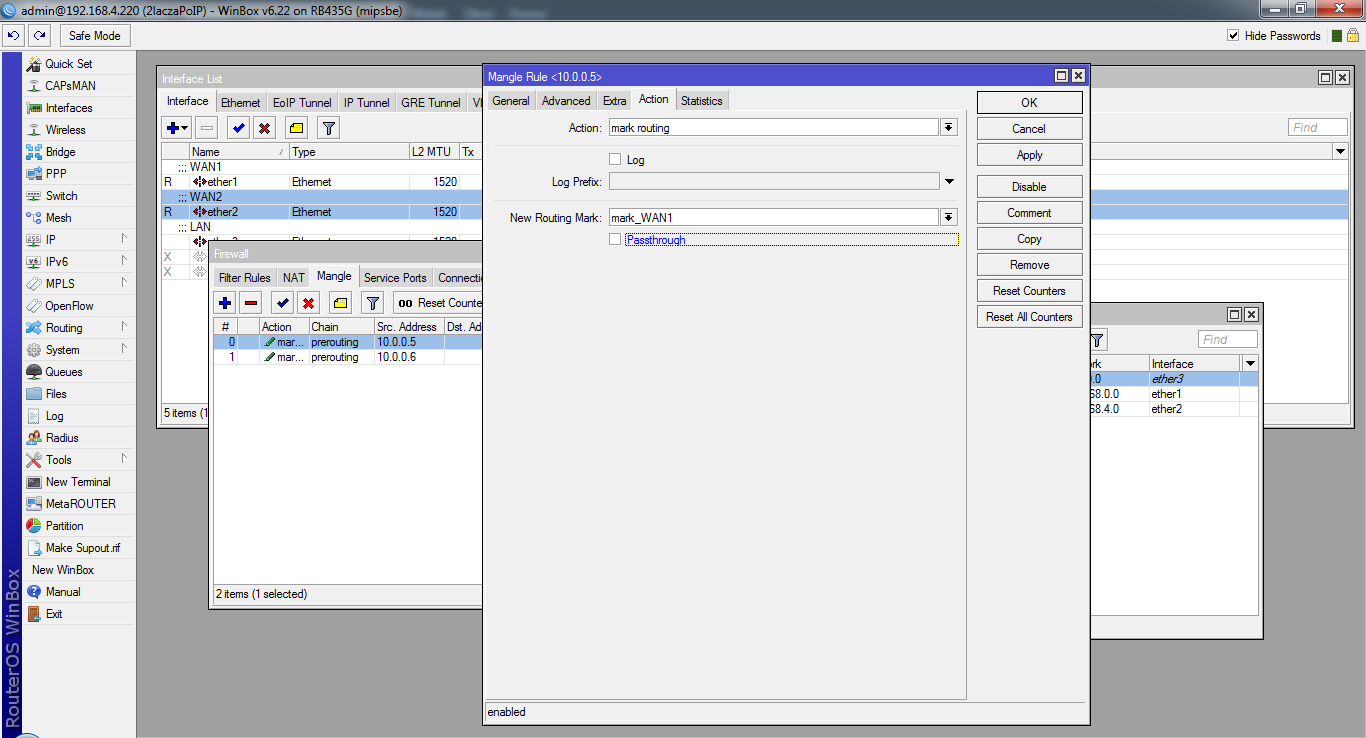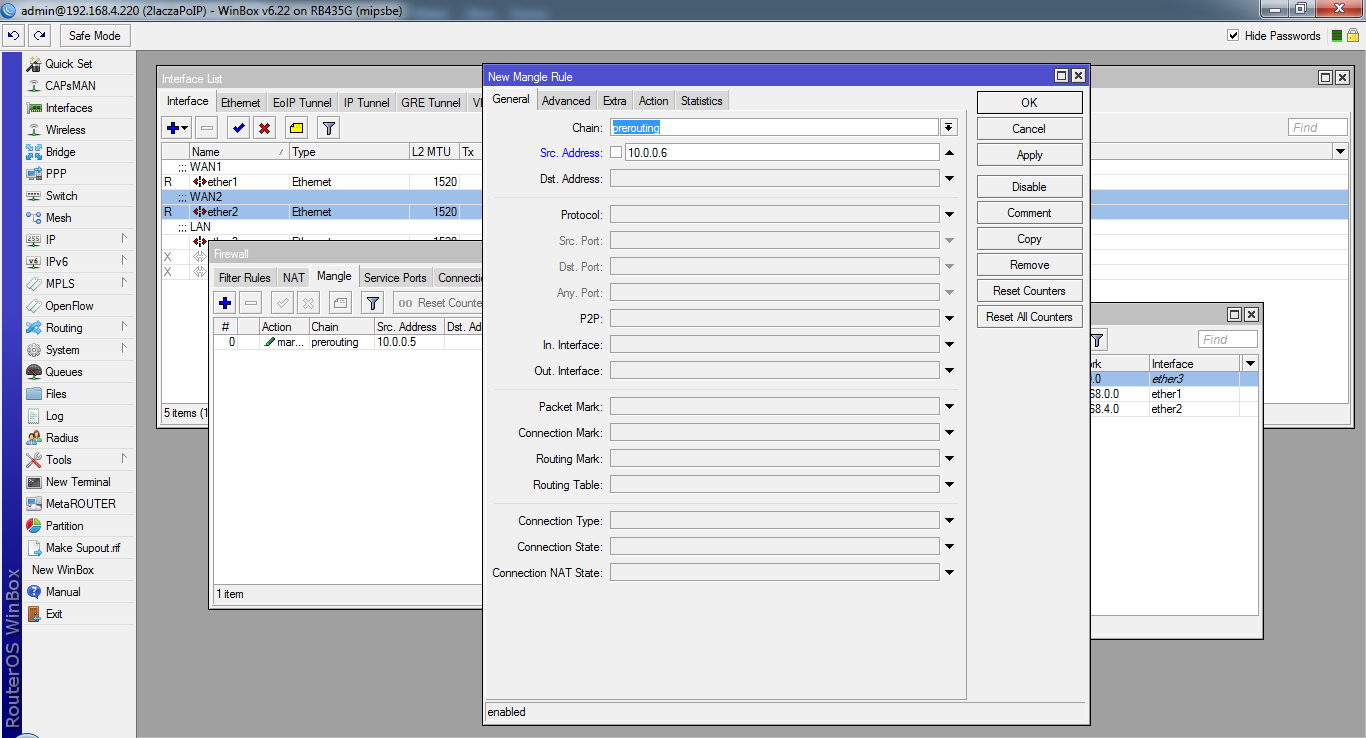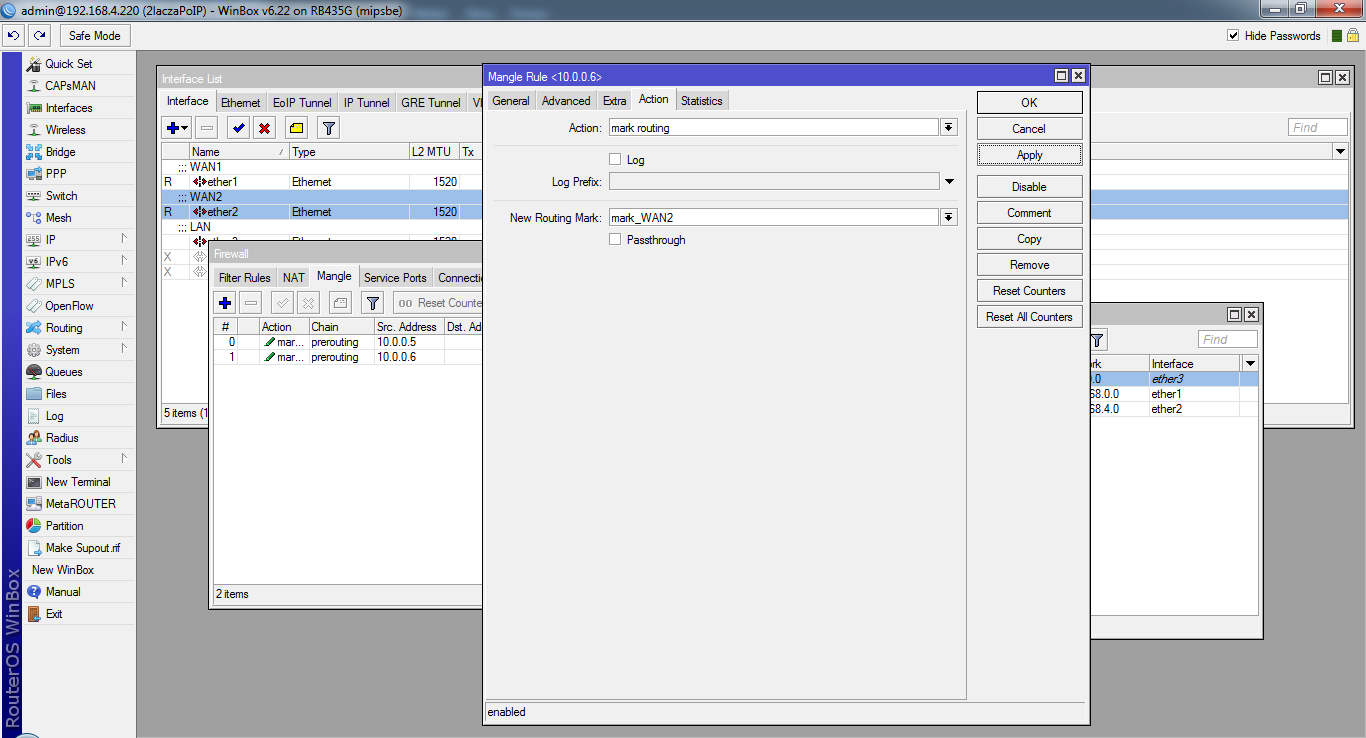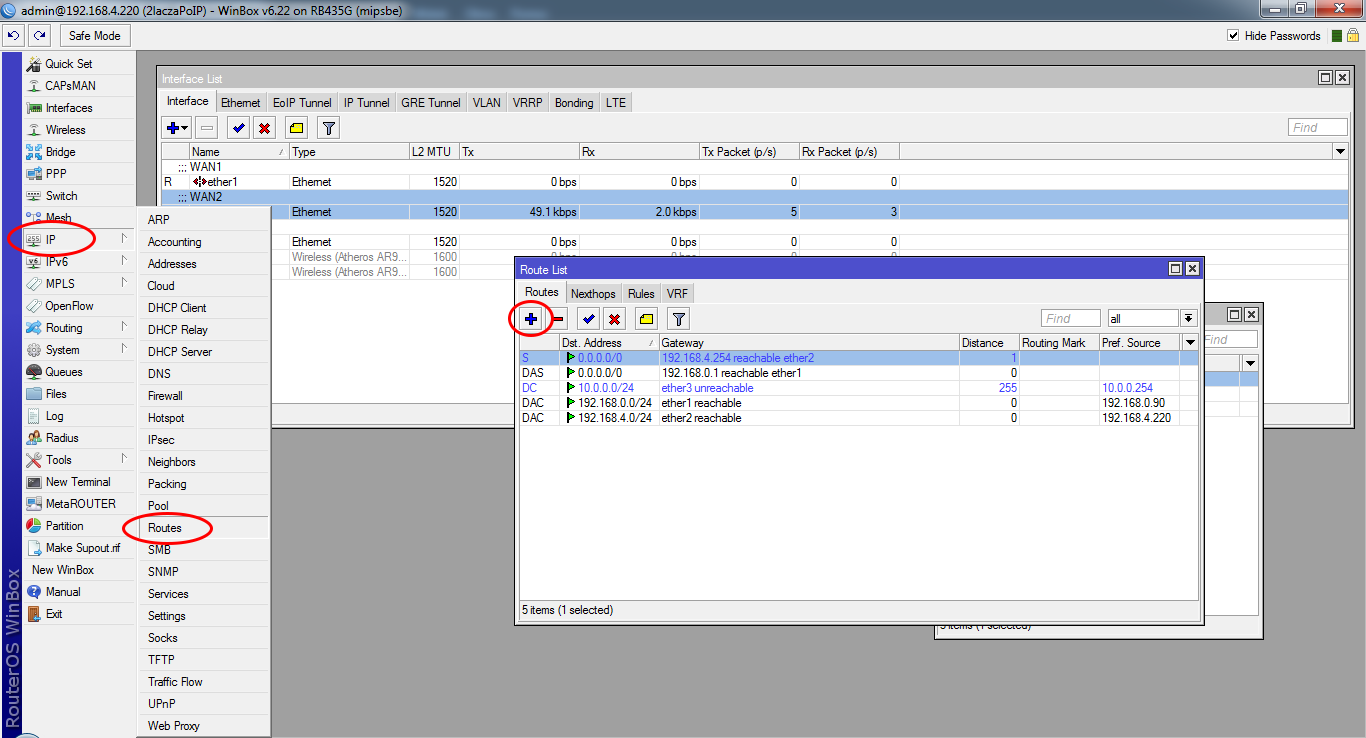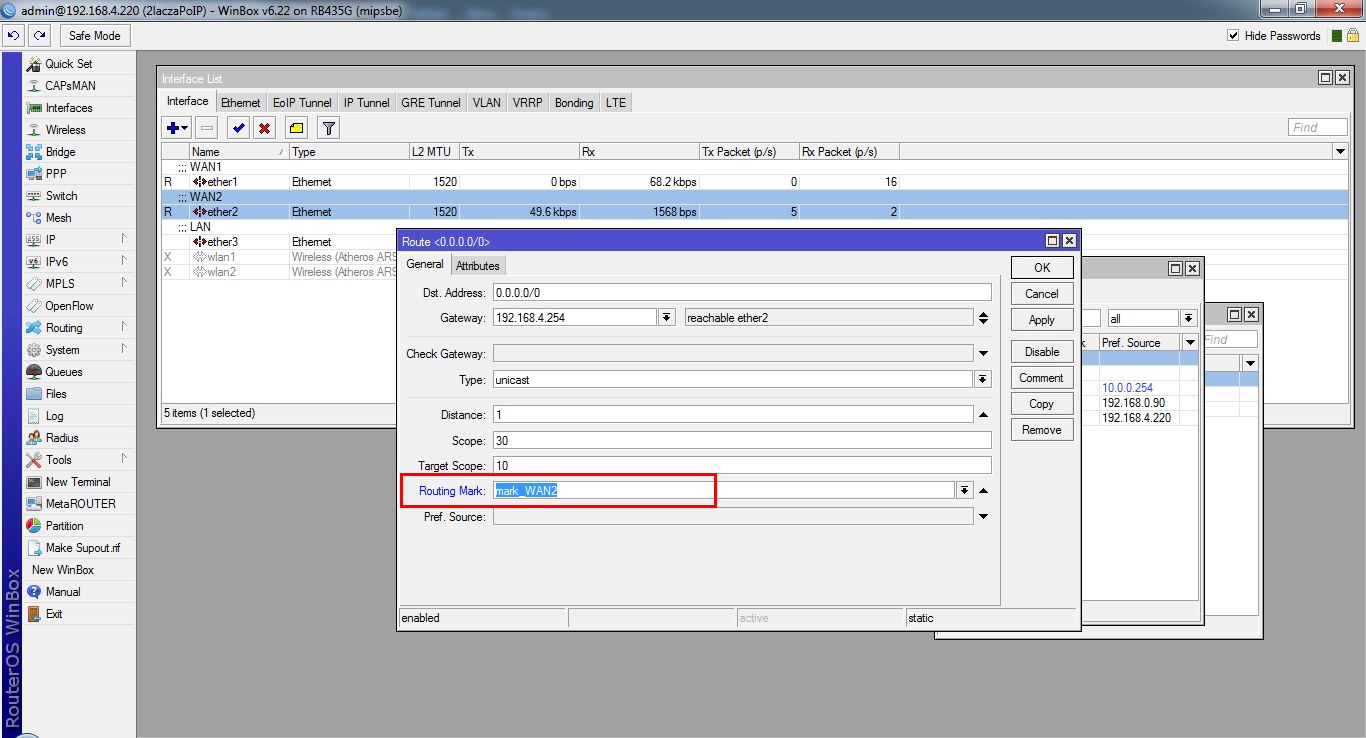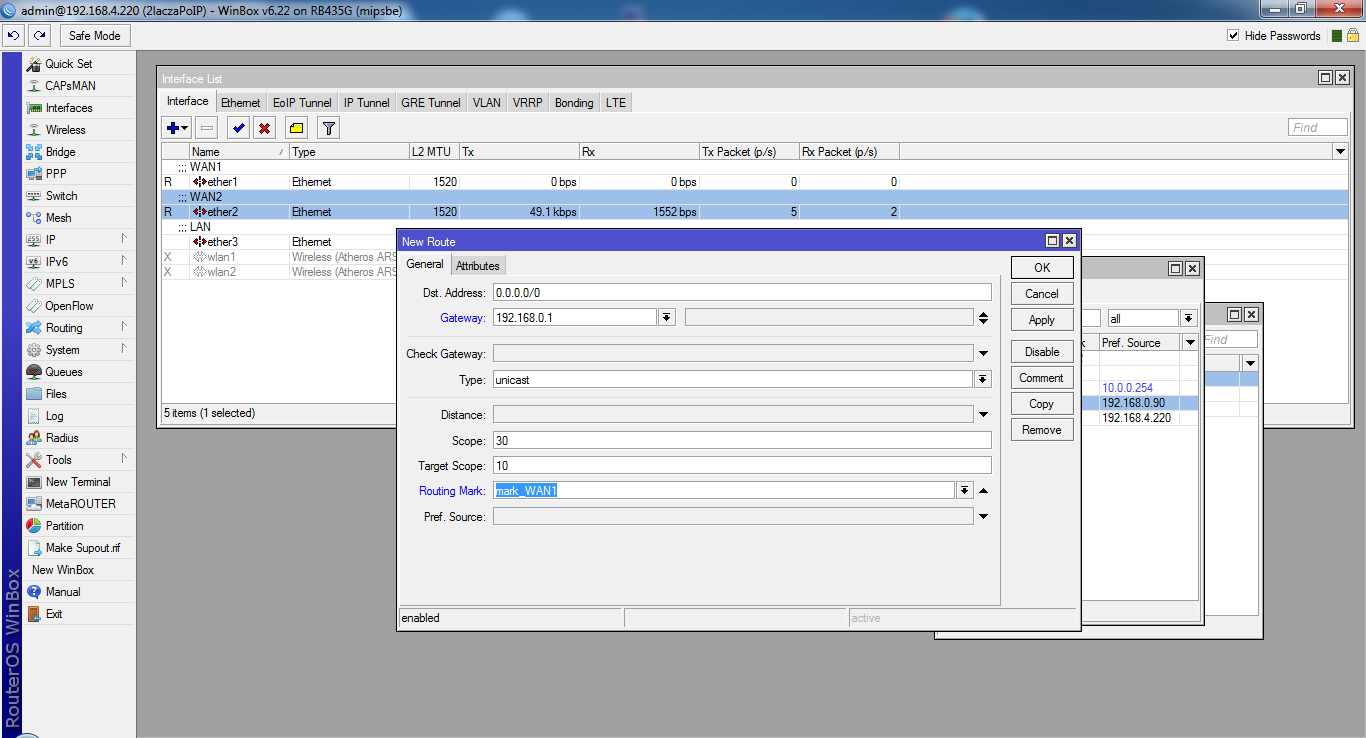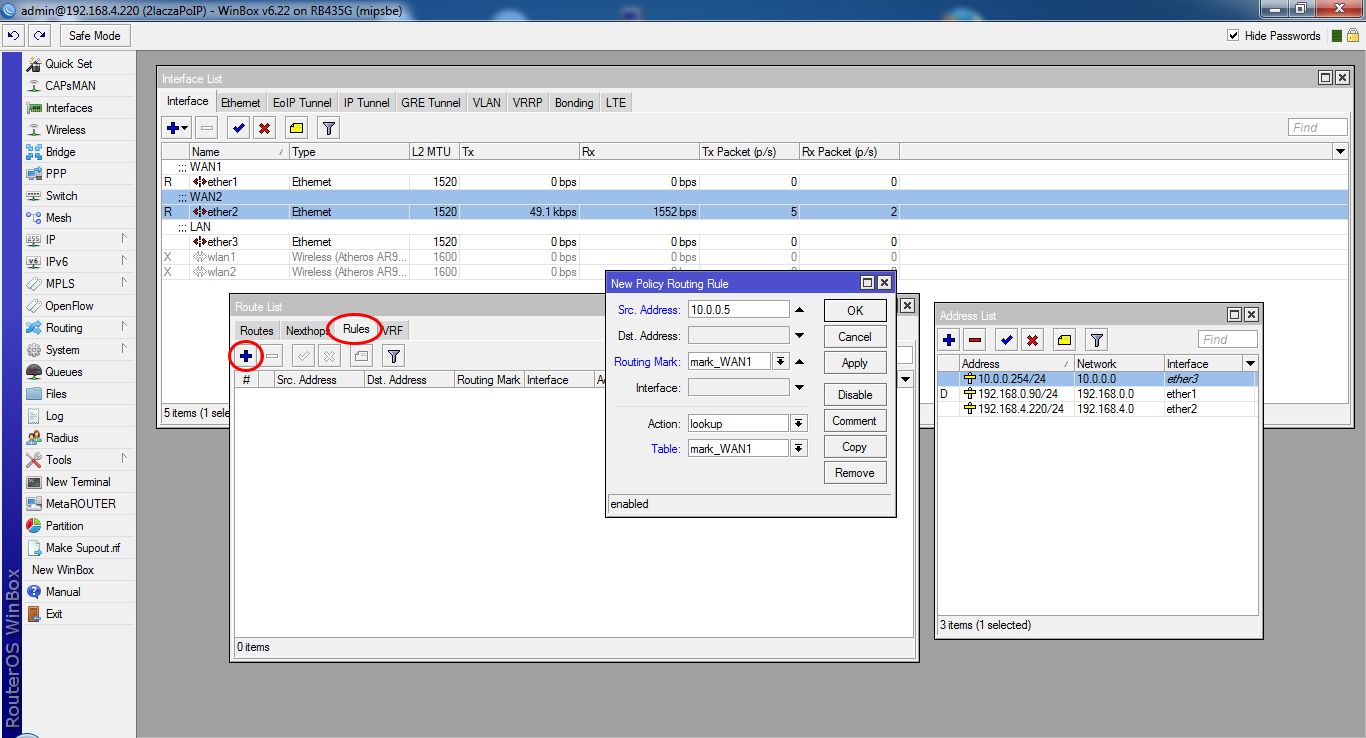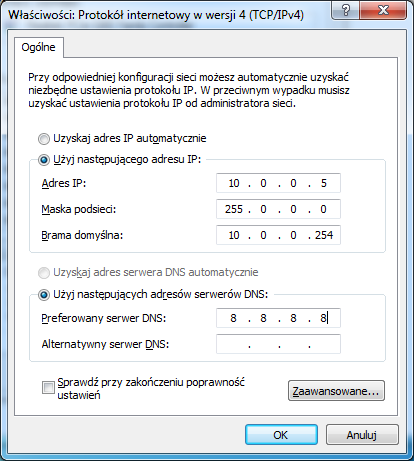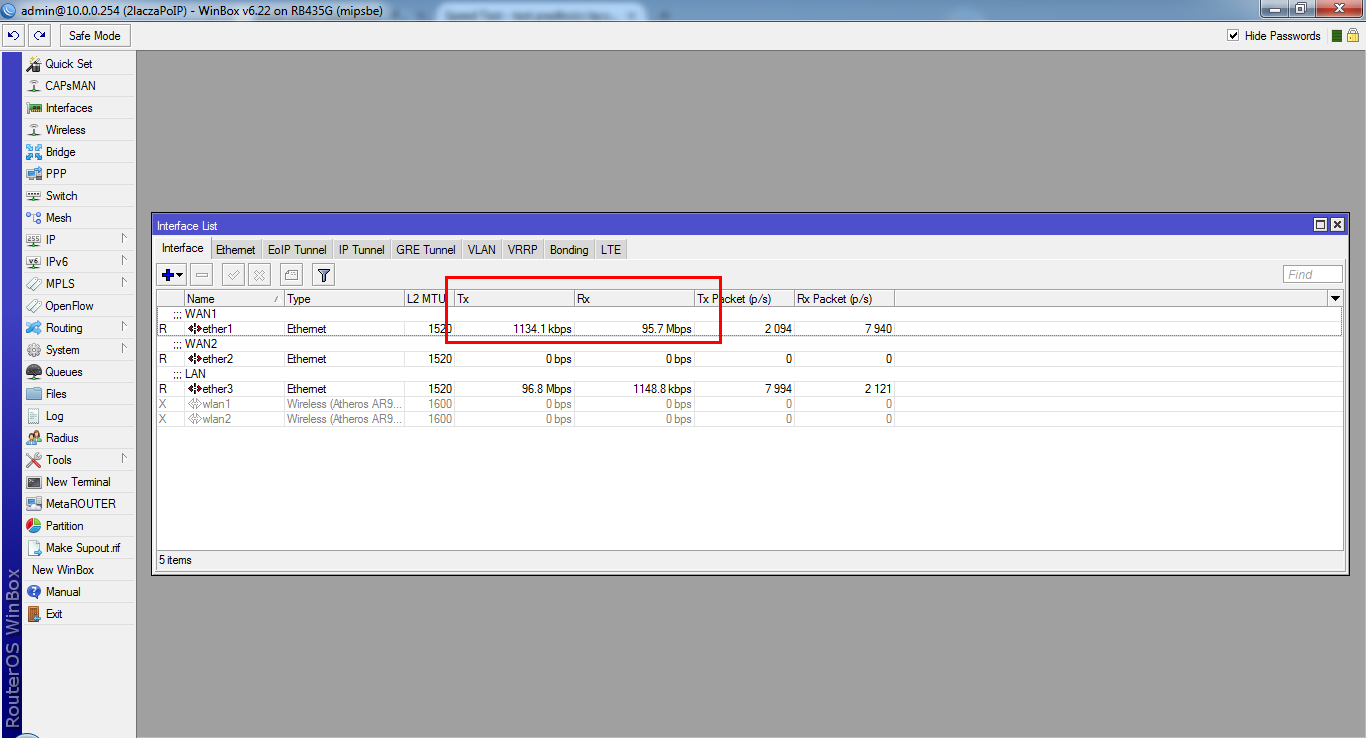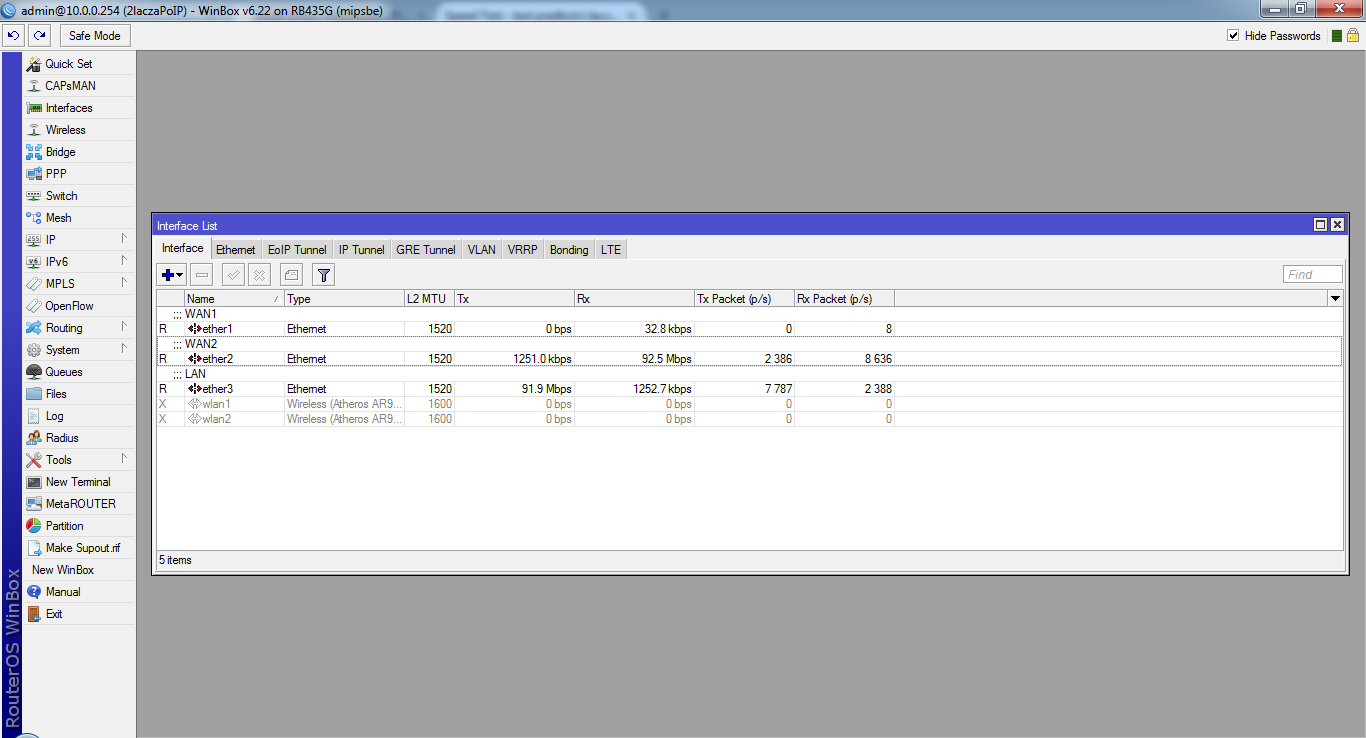W tym artykule przedstawiam proste dzielenie dwóch łącz internetowych na różne adresy w sieci lokalnej tak aby część komputerów korzystała z jednego łącza a reszta z drugiego łącza. Jest to bardzo przydatne oraz coraz częściej używane w małych przedsiębiorstwach z tego względu że podczas awarii jednego z łącz, wszystkie komputery możemy przełączyć na drugie. Metodę przedstawioną w tym artykule można dostosować do kilku lub kilkunastu łącz internetowych.
Urządzenie użyte do tego testu to RouterBoard 435G. Posiada 3 porty Ethernet których będziemy używać. W tym celu logujemy się przez winbox i opisujemy nasze interfejsy, dwa z nich to WAN a jeden LAN.
Jak wszystko mamy już widoczne przechodzimy do nadania adresów IP na nasze interfejsy. WAN1 czyli interfejs ether1 jest naszym pierwszym źródłem internetu i będzie miał adres przydzielany dynamicznie z DHCP. WAN2 czyli interfejs ether2 ma statycznie przydzielony adres IP.
Wybieramy zakładkę IP > Addresses a następnie klikamy + w celu dodania nowej pozycji. Kolejno uzupełniamy adres IP który przydzielił nam dostawca drugiego łącza, w moim przypadku jest to: 192.168.4.220/24. Po kliknięciu w Apply pole Network uzupełni się samo.
Następnie dodajemy adres łącza pierwszego z DHCP, w tym celu wybieramy IP > DHCP Client a następnie klikamy dodanie nowej pozycji.
Wybieramy interfejs który nas interesuje w tym wypadku ether1, zaznaczamy pola Use Peer DNS oraz Use Peer NTP.
Następnie dodajemy bramę domyślną dla naszej sieci lokalnej, dla interfejsu ether3 LAN. Wybieramy IP > Adresses i klikamy dodanie nowej pozycji. Ja przyjąłem sieć LAN jako 10.0.0.0/24 a bramę domyślną jako 10.0.0.254/24.
Zatwierdzamy Apply. Następnie musimy dodać prostą masquarade na nasz LAN. W tym celu wybieramy IP > Firewall, przechodzimy do zakładki NAT i wybieramy dodanie nowej pozycji.
Kolejno uzupełniamy:
Chain: srcnat
Src. Address: 10.0.0.0/24
Przechodzimy do zakładki Action i wybieramy masquerade z rozwijalnego menu a następnie zatwierdzamy OK.
Następnie przechodzimy do zakładki Mangle gdzie zmarkujemy ruch na poszczególne adresy IP. Klikamy dodanie nowej pozycji.
Kolejno uzupełniamy:
Chain: prerouting
Src. Address: 10.0.0.5 (adres dla którego markujemy ruch)
Przechodzimy do zakładki Action i w polu Action wybieramy mark routing. Uzupełniamy także pole New Routing Mark: mark_WAN1 –jest to routing adresu 10.0.0.5 dla łącza WAN1. Zatwierdzamy OK.
Dokładnie tak samo robimy z drugim adresem IP który będzie korzystał z WAN2. Zmieniamy tylko Src. Address na 10.0.0.6 oraz w zakładce Action nazwę markowanego pakietu na mark_WAN2.
Następnie przechodzimy do zakładki IP > Routes gdzie dodajemy bramę domyślną dla każdego z naszych łącz. W tym celu klikamy dodanie nowej pozycji.
Najpierw dodajemy bramę domyślną WAN2. W tym celu uzupełniamy:
Gateway: 192.168.4.254
Routing Mark: mark_WAN2
Następnie dodajemy bramę domyślną WAN1. Tu pojawia się drobna przeszkoda gdyż adres pobierany jest dynamicznie, więc pobiera też bramę domyślną. Wcale nam to nie będzie przeszkadzało klikamy dodanie nowej pozycji i kolejno uzupełniamy:
Gateway: 192.168.0.1
Routing Mark: mark_WAN1
Przechodzimy do zakładki Rules i klikamy dodanie nowej pozycji. Kolejno uzupełniamy:
Src. Address: 10.0.0.5
Routing Mark: mark_WAN1
Table: mark_WAN1
Dokładnie taką samą czynność wykonujemy dla drugiego adresu ip i WAN2.
Wszystko powinno działać. Aby sprawdzić działanie na pc ustawiamy adres ip 10.0.0.5 i sprawdzamy którym łączem idzie ruch.
Następnie zmieniamy ip na pc na 10.0.0.6 i jak widać ruch idzie drugim łączem internetowym.